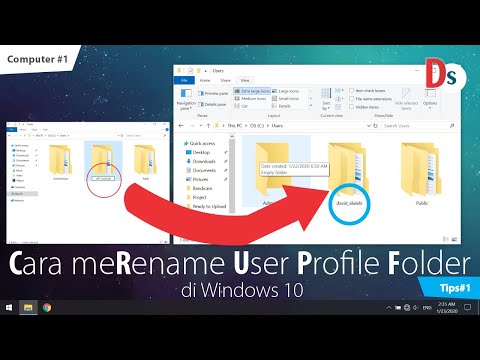
Kandungan
Jika anda telah membeli komputer yang digunakan oleh rakan atau saudara, anda mungkin mendapati bahawa anda akan melihat nama mereka apabila anda memasukkan komputer. Walaupun Windows membolehkan anda menukar nama pengguna, folder yang menyimpan dokumen, imej, dan fail lain masih mempunyai nama yang salah. Apabila anda cuba menamakan semula folder tersebut, Windows akan memberitahu anda bahawa anda tidak boleh menamakan semula folder sistem. Buat akaun baru dan salin fail anda ke folder sistem baru untuk menyelesaikan masalah ini.
Arahan
-
Log masuk ke Windows menggunakan akaun yang mempunyai keistimewaan pentadbiran.
-
Klik butang "Mula", kemudian "Panel Kawalan." Klik dua kali "Profil Pengguna." Sekiranya anda tidak melihat pilihan ini, klik "Lihat Klasik" di Windows XP dan Vista, atau "Lihat dalam: Ikon Kecil" di Windows 7.
-
Klik "Buat profil baharu" di Windows XP. Di Windows Vista dan 7, klik "Pentadbir profil lain", kemudian klik "Buat akaun baru".
-
Masukkan nama dan kata laluan dalam akaun baru anda dan klik "Seterusnya" melalui langkah-langkah untuk menciptanya.
-
Keluar Windows dan kemudian masukkan semula menggunakan akaun selain akaun lama atau baru yang anda buat.
-
Klik butang "Start;" kemudian klik "My Computer" pada Windows XP, atau "Computer" di Windows Vista atau Windows 7.
-
Klik "Tools," kemudian klik "Folder Options" di Windows XP. Di Windows Vista dan Windows 7 klik "Atur," kemudian "Folder" dan "Pilihan Carian"
-
Klik "Lihat." Klik butang berlabel "Paparkan fail tersembunyi dan folder" dan nyahtandakan kotak yang berlabel "Sembunyikan fail sistem operasi yang dilindungi." Klik "OK."
-
Klik dua kali "C:" atau cakera keras di mana Windows dipasang. Klik dua kali "Dokumen dan Tetapan" dalam Windows XP, atau "Pengguna" dalam Windows Vista dan Windows 7. Klik dua kali pada folder dengan nama pengguna yang ingin dialih keluar.
-
Pegang kekunci "Ctrl" pada papan kekunci. Klik "NTUSER.DAT," "ntuser.dat.log" dan "ntuser.ini." Semua fail ini kini perlu dipilih. Di Windows Vista dan Windows 7, anda juga boleh melihat fail "ntuser.dat.log1" dan "ntuser.dat.log2." Klik juga ini.
-
Pada masa yang sama tekan "Alt," "E" dan "Saya" pada papan kekunci. Ini adalah pintasan pemilihan terbalik keyboard - semua fail dan folder, kecuali yang anda pilih sebelum ini, kini harus dipilih. Tekan "Ctrl" dan "C" secara serentak dan klik butang "Kembali" untuk keluar dari folder.
-
Klik dua kali folder dengan nama baru yang anda buat. Klik di mana-mana di dalam tetingkap dan tekan kekunci "Ctrl" dan "V". Kandungan folder lama harus disalin ke folder baru. Anda mungkin perlu klik pada mesej yang bertanya jika anda ingin mengganti kandungan folder baru.
-
Keluar Windows dan log masuk menggunakan nama pengguna baru anda. Sahkan bahawa semua fail anda adalah di mana ia sepatutnya. Kemudian kembali ke skrin "Akaun Pengguna" menggunakan arahan di atas.
-
Klik "Tukar akaun" di Windows XP, atau "Urus akaun lain" di Windows Vista dan Windows 7. Klik akaun lama, kemudian klik "Padam akaun." Klik "Delete Files," kemudian "Delete Account".
Apa yang anda perlukan
- Windows XP, Windows Vista atau Windows 7