
Kandungan

Walaupun Photoshop tidak mempunyai sikat atau alat yang secara automatik membuat spiral, dengan penapis "Twist" anda dapat membuat kesan lingkaran yang cepat dan mudah. Tutorial ini mengajar anda bagaimana menggunakan penapis ini untuk membuat lingkaran sederhana. Sebaik sahaja anda memahami asasnya, anda boleh menggunakan kesan yang sama untuk membuat reka bentuk lingkaran yang lebih maju.
Langkah 1

Buka dokumen persegi baru di Photoshop, misalnya, 500 piksel dengan 500 piksel. Ukurannya tidak penting, tetapi mestilah persegi jika anda mahu lingkaran menjadi bulatan yang sempurna.
Langkah 2
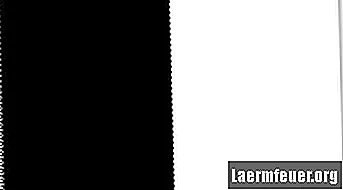
Dengan menggunakan alat "Rectangular Marquee", pilih setengah segi empat sama. Isi segi empat tepat dengan warna hitam. Hapus pilihan dengan menekan "Command + D" pada Mac atau "Ctrl + D" pada PC.
Langkah 3
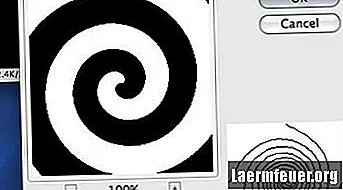
Pilih "Filter> Distort> Twirl ..." (Filter> Distort> Twist ...) Tetapkan sudut putaran dengan menggerakkan kursor ke atas dan ke bawah. Catatan: Nombor negatif akan menyebabkan lingkaran berpusing ke kiri.
Apabila anda mempunyai permulaan spiral, ulangi spiral dengan menekan "Command + F" atau "Ctrl + F" sehingga anda mendapat bilangan spiral yang diinginkan. Abaikan bahagian luar lingkaran.
Langkah 4
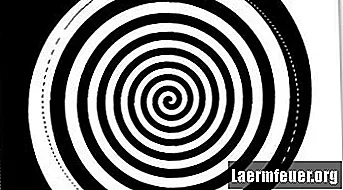
Pilih alat "Elliptical Marquee" (Ellipse). Klik di tengah bulatan. Pegang kekunci "Shift + Command" atau "Shift + Ctrl" dan seret bulatan yang sempurna dari tengah untuk memilih bahagian lingkaran yang ingin anda simpan. Salin atau potong lingkaran.
Langkah 5
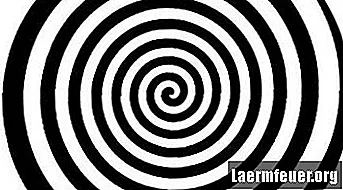
Buka dokumen baru. Ukuran lalai adalah ukuran spiral. Tampal lingkaran ke dalam dokumen baru.