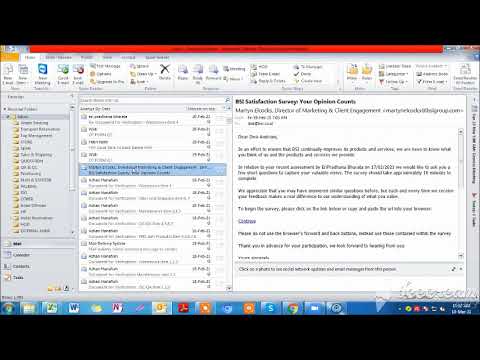
Kandungan

Semasa anda memasang Outlook - program pengurusan e-mel yang merupakan sebahagian daripada suite Microsoft Office - untuk pertama kalinya, e-mel dihantar secara automatik ke folder yang disebut "Kotak Masuk". Sekiranya anda mempunyai lebih daripada satu alamat e-mel yang dihantar ke akaun Outlook yang sama, anda mungkin ingin memisahkan mesej dengan menghantarnya ke folder yang berbeza semasa anda menerimanya. Ini membantu mengelakkan peti masuk yang berlebihan. Salah satu cara untuk melakukannya adalah dengan menukar lokasi penghantaran mesej untuk salah satu akaun ini.
Langkah 1
Log masuk ke akaun Outlook anda dan tunggu sehingga tetingkap utama muncul, itulah yang memaparkan semua e-mel. Klik "Alat" pada bar alat. Ia berada di sudut kiri. Pilih "Tetapan Akaun" dari menu lungsur turun.
Langkah 2
Periksa tetingkap Tetapan Akaun yang muncul sebagai pop timbul. Tab pertama di sebelah kiri adalah tab "e-mel". Di sini anda akan melihat senarai semua alamat e-mel yang berkaitan dengan akaun Outlook anda. Klik pada alamat e-mel pertama yang lokasi penghantaran mesej anda ingin ubah.
Langkah 3
Lihat di bahagian bawah tingkap. Anda akan melihat folder yang dihantar oleh e-mel dari akaun ini, yang sekarang akan menjadi peti masuk anda. Klik butang "Tukar folder". Tetingkap baru akan muncul bertajuk "Lokasi Penghantaran E-mel Baru". Lihat tetingkap ini sekarang, tetapi jangan tutup yang sebelumnya.
Langkah 4
Kaji senarai folder yang ada dalam senarai "Pilih folder". Sekiranya anda tidak melihatnya, klik pada butang "Folder Baru". Masukkan nama yang dikehendaki untuk folder dan klik "OK". Nama ini akan muncul dalam senarai.
Langkah 5
Pilih nama folder ke mana anda mahu e-mel akaun anda dihantar. Klik "OK". Tingkap yang anda gunakan akan ditutup dan anda akan dikembalikan ke tetingkap "Tetapan Akaun". Perhatikan bahawa apabila anda memilih akaun e-mel, folder tujuan baru muncul di bahagian bawah tetingkap.
Langkah 6
Ulangi Langkah 2 hingga 5 untuk mengubah lokasi penghantaran untuk akaun e-mel lain, jika diperlukan. Tutup tetingkap setelah selesai dengan mengklik butang "Tutup" di sudut kanan bawah.