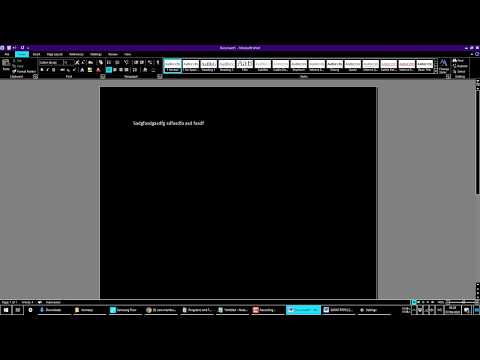
Kandungan
- Penyesuaian kecerahan dan kontras
- Langkah 1
- Langkah 2
- Langkah 3
- Langkah 4
- Langkah 5
- Langkah 6
- Pelarasan ketelusan
- Langkah 1
- Langkah 2
- Langkah 3
- Langkah 4
- Langkah 5
- Langkah 6
- Langkah 7
- Langkah 8
- Langkah 9
- Langkah 10

Microsoft Word adalah pemproses kata yang sangat baik di mana anda bukan sahaja dapat memasukkan gambar dalam dokumen, tetapi juga mengedit asasnya. Sekiranya anda ingin mengubah warna gambar dalam dokumen Word, ada dua pilihan: sesuaikan kecerahan dan kontras, menjadikannya kelihatan lebih gelap atau lebih terang, atau menyesuaikan ketelusan, menjadikan elemen latar belakang gambar dapat dilihat.
Penyesuaian kecerahan dan kontras
Langkah 1
Mulakan Word dan buka dokumen yang ingin anda edit.
Langkah 2
Masukkan gambar yang diinginkan dengan mengklik pada tab "Masukkan" dan kemudian pada butang "Gambar" di bahagian "Ilustrasi", di mana anda akan dapat mengakses fail yang anda cari. Klik pada gambar untuk memasukkannya ke dalam dokumen anda.
Langkah 3
Klik pada gambar untuk memilihnya. Tab "Alat Imej" dan "Format" akan muncul di sebelah Pita Office di bahagian atas tetingkap.
Langkah 4
Klik tab "Format".
Langkah 5
Klik menu lungsur "Kecerahan" atau "Kontras" di bahagian Laraskan.
Langkah 6
Pilih tetapan yang diingini. Anda boleh menambah atau mengurangkan kecerahan dan kontras. Apabila anda mengarahkan kursor ke salah satu pilihan, gambar akan diubah sementara dan menawarkan pratonton kesannya.
Pelarasan ketelusan
Langkah 1
Mulakan Word dan buka dokumen yang ingin anda edit.
Langkah 2
Klik pada tab "Masukkan" dan kemudian pada butang "Bentuk". Menu lungsur turun akan muncul.
Langkah 3
Masukkan bentuk yang akan digunakan untuk meletakkan gambar. Dalam kebanyakan kes, segi empat tepat dari bahagian "Bentuk asas" menu akan digunakan, walaupun pilihan lain dapat digunakan.
Langkah 4
Klik dan seret dalam dokumen untuk melukis bentuknya. Ukuran tepat tidak penting sekarang; ia dapat diselaraskan dengan mudah kemudian.
Langkah 5
Pilih bentuknya. Tab Alat Menggambar dan Memformat akan muncul di bahagian atas tetingkap. Pilih tab Format, jika tidak dipilih secara automatik oleh Word.
Langkah 6
Klik pada menu drop-down "Shape Fill" di bahagian Shape Styles dan pilih "Image".
Langkah 7
Pilih gambar yang diingini dan klik "Buka". Gambar dipaparkan dalam AutoShape, walaupun diregangkan dan tidak sesuai.
Langkah 8
Klik butang pop timbul di sudut kanan bawah bahagian Gaya Bentuk pada tab Format. Tetingkap "Format AutoShape" akan terbuka.
Langkah 9
Gerakkan kursor pada pilihan Transparency untuk mengubah ketelusan AutoShape, yang seterusnya mengubah ketelusan gambar yang dimasukkan di dalamnya. Anda juga boleh memasukkan peratusan di kotak di sebelah kursor.
Langkah 10
Lakukan penyesuaian lain yang diperlukan untuk AutoShape. Sekiranya anda tidak mahu gambar mempunyai batas di sekitarnya, klik pada menu tarik-turun di sebelah butang "Warna" di kawasan "Garis" dan pilih "Tidak ada warna". Sekiranya anda ingin mengatur gambar ke nisbah aspek yang tepat, sehingga tidak berubah bentuk ketika diubah ukurannya, buka tetingkap "Format AutoShape" lagi dan centang kotak di sebelah "Perbaiki nisbah aspek" pada tab "Ukuran".