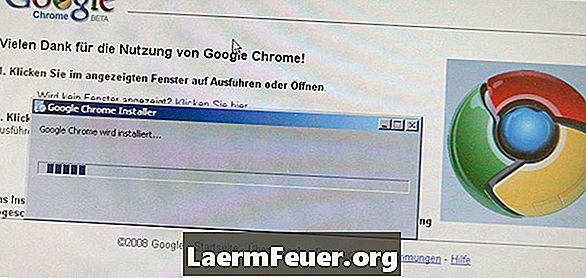
Kandungan
Mesej ralat "Oh, tidak!" penyemak imbas Google Chrome menunjukkan bahawa laman web telah berhenti berfungsi. Mengklik butang "Muat semula" atau menavigasi ke laman Web yang berbeza sering membetulkan ralat ini, bagaimanapun, jika ralat "Ah, tidak!" muncul di setiap halaman web, Google Chrome mungkin mengalami masalah yang lebih kompleks. Untuk menyelesaikan masalah ini, matikan pelanjutan Chrome satu demi satu, matikan perisian anti-virus buat sementara waktu, imbas sistem anda, dan jika ralat berterusan, kembalikan profil pengguna Chrome anda.
Arahan
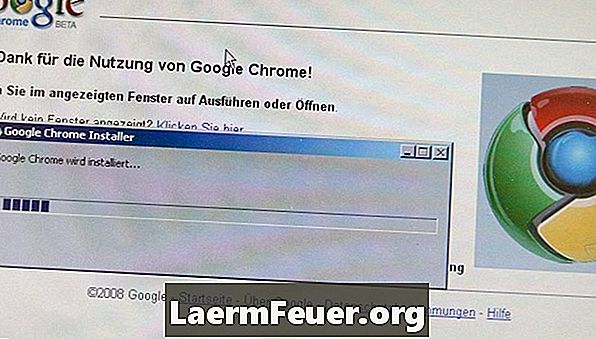
-
Lumpuhkan sambungan Chrome. Ralat dalam pelanjutan mungkin menyebabkan Chrome memaparkan mesej "Oh, tidak!". Klik ikon sepana di sudut kanan atas tetingkap Chrome, tuding ke atas "Alat" dan klik "Sambungan" dalam menu yang dibuka. Klik butang "Matikan" di bawah setiap pelanjutan, dan tutup tetingkap Sambungan. Cuba buka halaman Web jika ralat "Ah, tidak!" tidak muncul, salah satu sambungan menyebabkan masalah ini. Rayakan semula sambungan satu demi satu dan buka halaman Web selepas membenarkan setiap pelanjutan; apabila anda mencari sambungan yang menyebabkan ralat, klik butang "Nyahpasang".
-
Matikan antivirus dan firewall anda buat sementara waktu. Sesetengah program anti-malware boleh membuat konflik dengan Google Chrome, menyebabkan mesej "Oh, tidak!" muncul apabila anda cuba memuat halaman Web Jika anda melumpuhkan antivirus atau firewall anda untuk menyelesaikan masalah, nyahpasang program dan memasang perisian anti-malware yang berbeza.
-
Imbas komputer anda terhadap perisian hasad. Virus dan perisian jahat lain mungkin mengganggu akses Chrome ke Internet. Muat turun dan pasang program malware seperti AVG Free, Microsoft Security Essentials atau ESET NOD32, dan kemudian jalankan imbasan sistem penuh.
-
Buat profil pengguna baru. Sekiranya tiada penyelesaian lain, profil pengguna Chrome anda mungkin telah rosak. Tutup Chrome, kemudian buka menu Mula dan klik "Komputer." Taip "% localappdata%", tanpa tanda petikan, ke dalam bar alamat dan tekan "Enter." Buka folder "Google", kemudian klik dua kali "Chrome" dan "Data Pengguna." Klik kanan folder "Sandaran" dan pilih "Namakan semula" dari menu pilihan. Taip "Backup lalai" dan tekan "Enter," kemudian mulakan semula Chrome untuk membuat profil pengguna baru.
Notis
- Mewujudkan profil pengguna Chrome baharu mengalih keluar semua tapak kegemaran anda dan tetapan peribadi lain.