
Kandungan
- Pengenalan
- Buka desktop di Windows 8
- Cari aplikasi dalam Windows 8
- Tutup aplikasi dalam Windows 8
- Masuk ke "Panel Kawalan di Windows 8"
- Jalankan dua aplikasi secara serentak pada Windows 8
- Menutup Windows 8
- Buka skrin "Mula" dalam Windows 8
- Log masuk ke Windows 8 menggunakan kata laluan grafis
- Susun semula blok aplikasi dari skrin "Start" Windows 8
- Kelompokkan blok dari skrin "Mula" pada Windows 8
- Tukar saiz blok dari skrin "Start" pada Windows 8
- Nama kumpulan blok pada skrin Windows 8 "Mula"
- Apakah perbezaan antara Windows RT dan Windows 8 Pro?
- Cari aplikasi yang bukan pada skrin "Mula" pada Windows 8
Pengenalan
Tidak seperti kebanyakan versi terdahulu, Windows 8 mempunyai antara muka yang benar-benar dirombak, memaksa pengguna untuk mempelajari semula tugas-tugas yang paling mudah dan paling biasa. Tetapi jangan bimbang, anda akan memahami ciri-ciri baru dengan koleksi ini dengan 14 perubahan Windows 8 yang teratas.
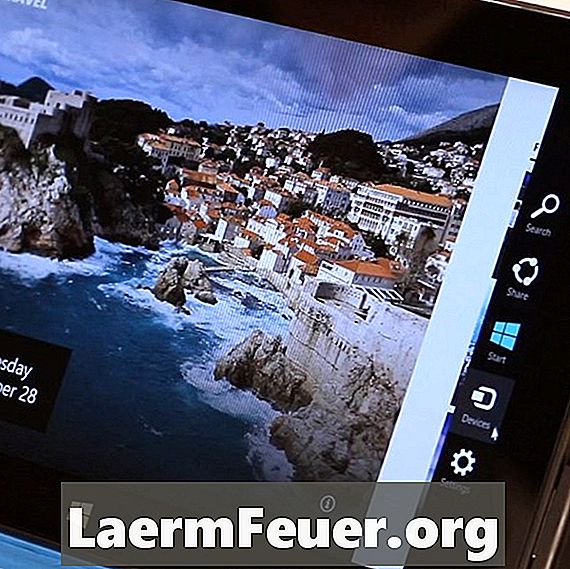
Buka desktop di Windows 8
Ia mungkin untuk mengakses desktop tradisional di Windows 8, tetapi ini tidak dilakukan melalui butang "Mula" kerana ia tidak lagi wujud. Dalam video ini, editor teknologi eHow Dave Johnson memperlihatkan beberapa cara untuk pergi ke desktop. Kaedah terpantas adalah untuk memukul kekunci "Start" pada papan kekunci untuk membuka skrin "Mula" dan sentuh atau klik pada blok "Workspace".
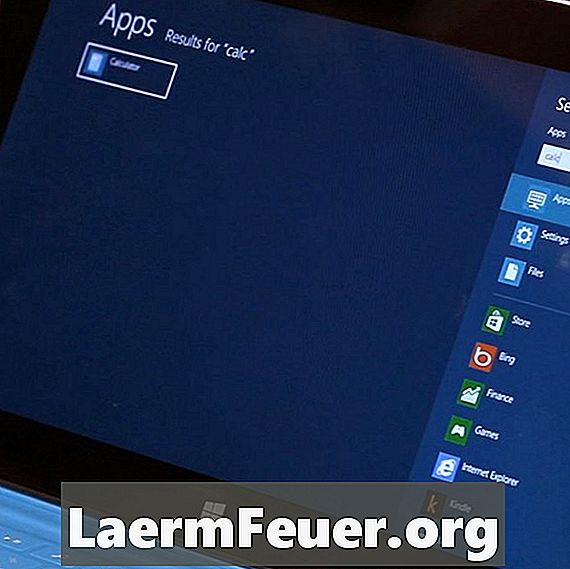
Cari aplikasi dalam Windows 8
Perlu membuka aplikasi dengan cepat di Windows 8? Menu "Mula" telah dialih keluar, sama seperti kotak carian, tetapi hanya menaip apa yang anda cari pada skrin "Mula" - lihat video Dave yang menunjukkan cara untuk mendapatkan aplikasi yang anda mahukan (dan beberapa helah lain) dalam video pendek ini.

Tutup aplikasi dalam Windows 8
Aplikasi "moden" di Windows 8 tidak mempunyai butang tutup dalam bar tajuk. Namun, anda boleh menutupnya dengan menyeret keseluruhan aplikasi ke bahagian bawah skrin. Editor teknologi eHow akan menunjukkan kepada anda bagaimana dalam video.
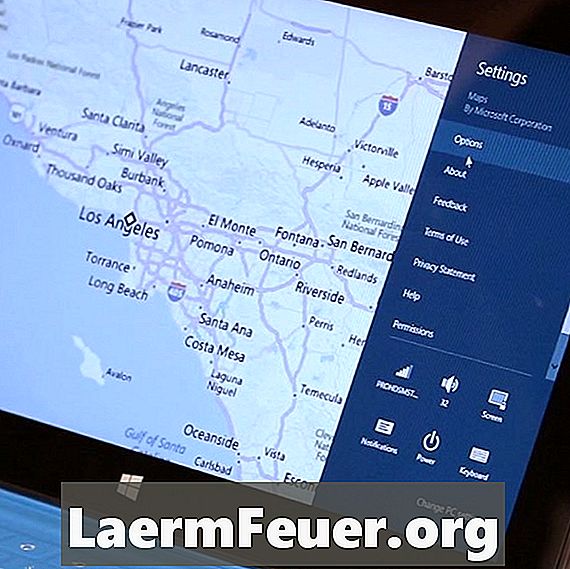
Masuk ke "Panel Kawalan di Windows 8"
Windows 8 mempunyai dua panel kawalan - yang lama di desktop, dan yang baru, "moden". Tonton video Dave tentang bagaimana untuk mendapatkan kedua-dua panel. Memajukan sebahagian daripada video: Untuk membuka skrin "Tetapan" baru, buka bar butang dan klik butang "Tetapan". Untuk membuka "Panel Kawalan" lama, buka "Desktop", bar butang kemudian klik "Tetapan" dan "Panel Kawalan".

Jalankan dua aplikasi secara serentak pada Windows 8
Anda mungkin menyedari bahawa aplikasi Windows 8 baru mengambil keseluruhan skrin - mereka tidak lagi tetingkap seret. Ini tidak bermakna, bagaimanapun, bahawa anda tidak boleh melakukannya berdampingan. Dalam video ini, Dave menunjukkan kepada anda semua yang anda perlu tahu tentang menjalankan aplikasi secara serentak pada Windows 8.

Menutup Windows 8
Ia digunakan untuk membuat lelucon dengan keperluan untuk mengklik "Mula" untuk mematikan PC, tetapi itu tidak terpakai lagi, kerana ia tidak lagi wujud butang ini. Terdapat beberapa cara untuk mematikan PC di Windows 8, tetapi kaedah yang paling umum ialah membuka bar butang, klik pada "Tetapan", "Kuasa", dan pilih pilihan shutdown yang anda suka. Lihat editor teknologi eHow yang menunjukkan cara ini dan kaedah lain untuk menutup video pendek.
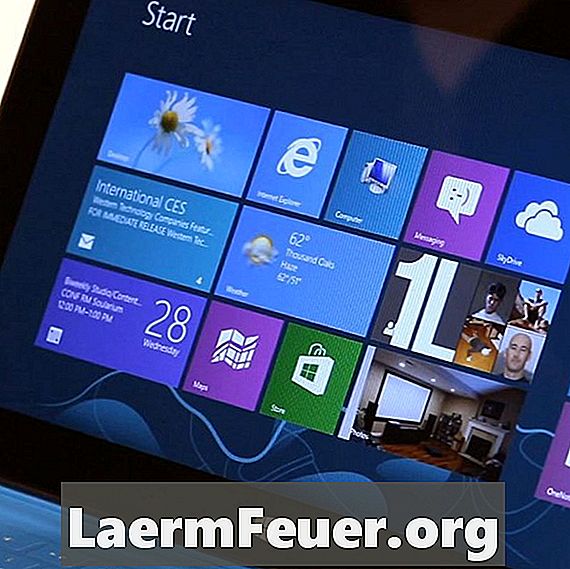
Buka skrin "Mula" dalam Windows 8
Skrin penuh "Mula" adalah pengganti menu. Anda boleh membukanya dengan mudah menggunakan kekunci "Start" pada papan kekunci atau dengan menekan butang bar dan "Mula". Lihat Dave menunjukkan bagaimana ia dilakukan.
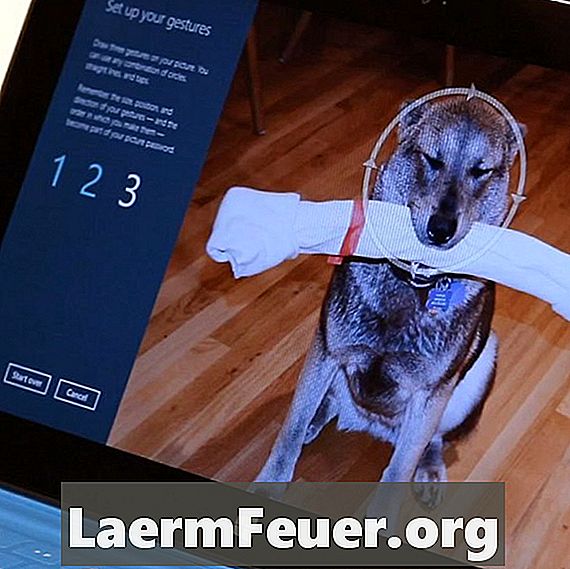
Log masuk ke Windows 8 menggunakan kata laluan grafis
Salah satu momen yang paling mengagumkan pada Windows 8 ialah apabila anda log masuk dengan gerak isyarat mudah dalam foto kegemaran anda. Ia menyeronokkan dan cara yang lebih baik daripada menghafal satu lagi kata laluan. Anda boleh mengkonfigurasi kata laluan grafis anda melalui "Tetapan" (dalam bar butang), klik pada "Tukar tetapan PC" dan memilih "Pengguna". Lihat editor teknologi eHow untuk menunjukkan dengan tepat bagaimana untuk melaksanakan tugas ini.

Susun semula blok aplikasi dari skrin "Start" Windows 8
Sangat mudah untuk menyesuaikan skrin Windows 8 "Mula" - anda boleh menyeret blok di seluruh skrin untuk menyusunnya seperti yang anda suka. Lihat Dave menunjukkan cara memulakan penyesuaian komputer anda.
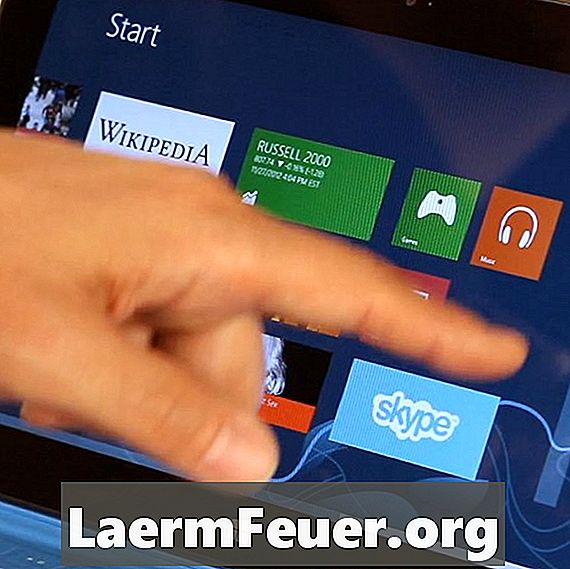
Kelompokkan blok dari skrin "Mula" pada Windows 8
Jika anda menghadapi masalah mencari aplikasi kegemaran anda pada skrin Windows 8 "Mula", mungkin sudah tiba masanya untuk memecah mereka ke dalam kumpulan logik. Bahan rahsia yang memungkinkannya adalah menyeret blok-blok itu sehingga mereka menyeberang ke bahagian lain dari partisyen yang tidak kelihatan. Lihat Dave Johnson menunjukkan cara memisahkan permainan anda dari aplikasi produktiviti anda.

Tukar saiz blok dari skrin "Start" pada Windows 8
Adakah anda perasan bahawa beberapa blok skrin "Start" Windows 8 adalah persegi panjang yang luas manakala yang lain adalah petak kecil? Biarkan editor teknologi eHow menunjukkan cara mengubah rupa blok ini - cuma klik kanan dan pilih pilihan yang dikehendaki di bahagian bawah skrin.

Nama kumpulan blok pada skrin Windows 8 "Mula"
Cara yang baik untuk menyesuaikan skrin "Mula" - sambil menjadikannya lebih mudah digunakan - adalah dengan menamakan kumpulan blok. Untuk melakukan ini, zum keluar dan klik kanan pada kumpulan; anda boleh menamakannya melalui bar pilihan di bahagian bawah skrin. Mahu melihatnya dalam amalan? Tonton video ini dengan Dave.
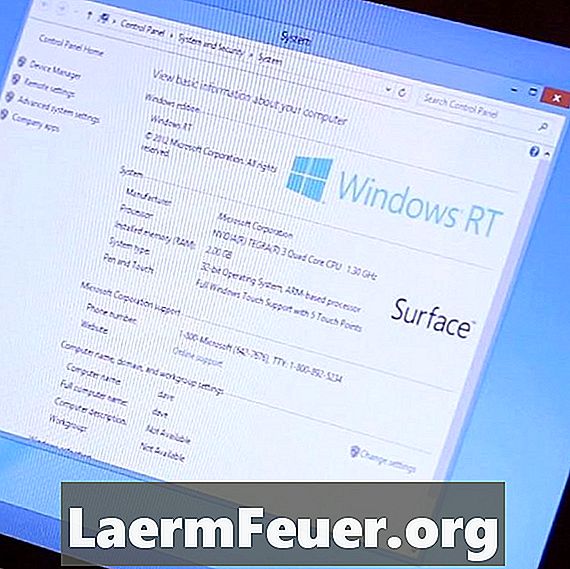
Apakah perbezaan antara Windows RT dan Windows 8 Pro?
Terdapat dua versi Windows 8, dan Windows NT, samar-samar, mempunyai batasan, seperti ketidakupayaan untuk menjalankan program Windows tradisional, seperti yang mungkin anda miliki. Editor teknologi eHow menerangkan butiran dalam video pendek ini.
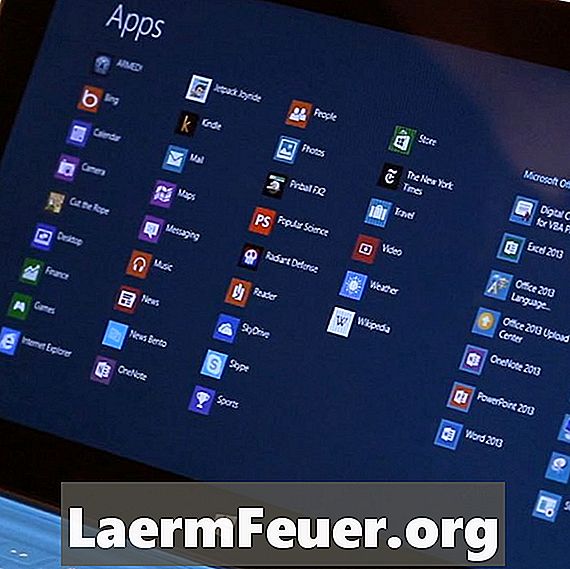
Cari aplikasi yang bukan pada skrin "Mula" pada Windows 8
Tanpa menu "Mula" lama, bagaimana untuk melihat semua aplikasi yang dipasang pada komputer? Cukup klik pada skrin "Mula" dan pilih "Semua Aplikasi" dari bar pilihan di bahagian bawah skrin. Tonton helah ini dan lain-lain untuk mencari aplikasi anda dalam video, dengan editor teknologi eHow.