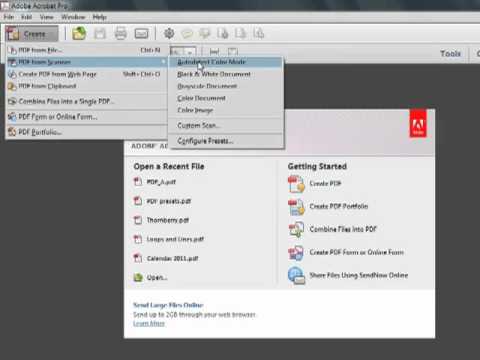
Kandungan
Adobe Acrobat 8 Professional membolehkan pengguna mengedit fail PDF dengan membuang objek seperti imej dan teks dari halaman. Alat penyuntingan dan penulisan lanjutan menawarkan kelonggaran untuk kedua-dua dokumen yang ditukar dan dokumen yang diimbas. Alat Edit Objek membolehkan objek dipilih dan kemudian dipadamkan dari halaman. Alat Salin menawarkan fungsi menggambar kotak sekitar kawasan atau objek dan menggantikan pemilihan itu dengan kotak berwarna (yang boleh putih). Bahagian-bahagian yang ditukar menjadi "putih".
Arahan

-
Buka dokumen anda di Acrobat 8 Professional dan pergi ke halaman yang mengandungi imej.
-
Pilih "Pengeditan Lanjutan" di bawah "Alat" di bar menu atas dan pilih "Alat Retouch Objek."
-
Lukiskan kotak di sekeliling imej (nota: ia tidak perlu selagi kotak tidak termasuk objek lain seperti grafik dan kotak teks lain).
-
Tekan kekunci "Padam".
-
Pilih "Simpan As" di bawah "Fail" di bar menu atas untuk menyimpan versi PDF ini (ingat untuk menamakan semula dokumen jika anda mahu sebelum mengklik butang "Simpan").
Fail PDF yang ditukar
-
Buka PDF di Acrobat 8 Professional dan navigasi ke halaman yang mengandungi imej.
-
Pilih "Menulis" di bawah "Advanced" di bar menu atas dan pilih "Tunjukkan Toolbar Menulis".
-
Klik butang "Compose Properties" pada toolbar Compose.
-
Klik tab "Rupa" dan pilih warna putih dari palet warna untuk "Isi warna kawasan yang ditarik".
-
Klik butang "OK".
-
Klik butang "Tanda untuk Menulis" pada bar alat Tulis.
-
Klik butang "OK" dalam kotak dialog "Menggunakan Alat Tulis".
-
Lukiskan kotak di sekeliling objek yang dikehendaki atau kawasan yang hendak dipadamkan.
-
Klik butang "Guna Menulis" pada toolbar Penulisan.
-
Klik butang "OK" untuk meneruskan dengan arahan Salin.
-
Pilih sama ada anda ingin memeriksa maklumat dokumen dalam kotak dialog "Drafting Successfully Applied".
-
Pilih "Simpan As" dalam "Fail" dalam bar alat dan masukkan nama untuk dokumen yang disemak kemudian klik butang "Simpan".
PDF Diimbas
Notis
- Objek yang dikeluarkan dan diterbitkan semula dipadam secara kekal selepas menyimpan fail. Pastikan menyimpan fail yang diubah dengan nama yang berbeza supaya fail asal dapat diakses.