
Kandungan
- Butiran parti
- Langkah 1
- Langkah 2
- Langkah 3
- Ilustrasi.
- Langkah 1
- Langkah 2
- Langkah 3
- Langkah 4
- Langkah 5
- Langkah 6
- Langkah 7
- Langkah 8
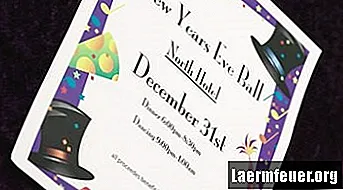
Apabila perayaan sudah dekat, buat jemputan yang diperibadikan untuk menjadikan tetamu anda merasa lebih diterima dan masuk ke suasana pesta. Microsoft Word menawarkan pelbagai jenis fon dan grafik untuk memperibadikan jemputan anda. Masukkan seni klip yang sesuai dengan tema pesta anda untuk mencetak jemputan dengan lebih cepat dan lebih ekonomik dengan kertas biasa dalam pencetak. Sebelum membuka Word, tulis dan edit semua teks pada sehelai kertas kosong untuk menjimatkan masa di komputer anda.
Butiran parti
Langkah 1
Dengan kertas dan pensil, buat senarai dengan perincian jemputan: tema, lokasi, tarikh, masa dan nama anda. Sertakan nombor telefon dan alamat e-mel anda untuk pengesahan, dan tarikh balasan.
Langkah 2
Lipat helaian agar sesuai dengan sampul surat.
Langkah 3
Buka helaian yang dilipat untuk melihat di mana lipatan berada. Jauhkan helaian ini untuk perbandingan pada langkah seterusnya.
Ilustrasi.
Langkah 1
Buka Microsoft Word.
Langkah 2
Klik tab "Sisipkan" pada jalur arahan, dan kemudian klik "Kotak teks" dalam kumpulan Teks. Klik "Draw Text Box" untuk menukar kursor menjadi simbol "+". Klik dan seret dalam dokumen Word untuk menetapkan ukuran kotak teks untuk meletakkan butiran pesta.
Langkah 3
Klik pada tab "Home", kemudian klik pada fon pilihan anda dalam kumpulan Font. Contohnya, klik "Calibri Light" di kotak Font, dan kemudian klik butang "Italics (Ctrl + I)". Klik di kotak teks yang dibuat dan taipkan teksnya. Kumpulan Perenggan merangkumi pilihan penjajaran yang akan membantu anda memusatkan atau menyelaraskan teks anda ke kanan atau kiri.
Langkah 4
Klik pada tab "Insert", kemudian klik pada "Clip Art" untuk membuka panel di sebelah kanan dokumen anda.
Langkah 5
Pilih objek atau tema yang berkaitan dengan pesta anda. Klik pilihan untuk jenis fail media. Pilih pilihan "Sertakan kandungan Office.com". Contohnya, cari "kek", klik "ilustrasi" dalam senarai jenis hasil, dan kemudian klik "Pergi" untuk melihat lakaran kecil gambar dalam talian.
Langkah 6
Klik dan seret gambar yang dipilih ke dalam dokumen. Klik pada sempadan untuk mengubah saiz gambar di halaman. Klik dan seret gambar ke kedudukan pilihan anda. Untuk menggerakkan kotak teks, klik padanya, tahan tetikus di atas sempadan untuk mengubah kursor menjadi empat anak panah, dan kemudian klik dan seret ke kedudukan baru. Anda mungkin perlu mengubah pilihan bungkus teks untuk menyeretnya tepat di tempat yang anda mahukan dalam dokumen. Klik kanan pada gambar, pilih "Text wrap" dan lihat pelbagai pilihan sehingga anda dapat meletakkan gambar tersebut pada posisi yang diinginkan. Ini juga boleh dilakukan melalui tab Alat Imej.
Langkah 7
Tekan "Ctrl-P" untuk melihat pratonton jemputan. Tekan butang "Cetak" untuk mencetak templat jemputan pada lembaran calar yang sebelumnya digunakan. Tentukan elemen yang ingin anda ubah. Contohnya, jika gambar berada di lipatan atau sangat dekat dengan tepi, ubah semula. Simpan dokumen akhir.
Langkah 8
Cetak jemputan ujian kedua. Lipat jemputan, dan ubah semula dokumennya, jika perlu. Sekiranya tidak, cetak bilangan jemputan yang ingin anda hantar.