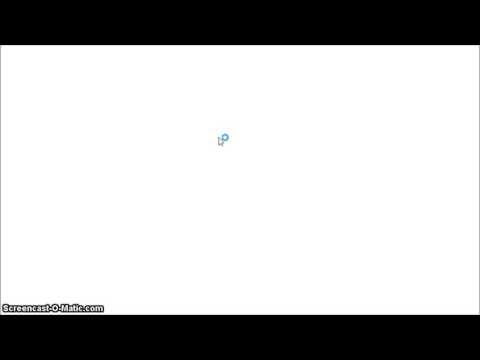
Kandungan
OpenOffice adalah pakej percuma untuk pengeluaran kandungan dari Sun Microsystems, sama dengan Microsoft Office. Perisian ini diedarkan dengan beberapa komputer baru, terutamanya yang mempunyai versi Linux yang telah diprapasang. Malangnya, Microsoft Office tidak mengiktiraf kebanyakan dokumen yang dibuat dalam OpenOffice, termasuk yang dibuat dalam program hamparan Calc yang anda mungkin mahu buka dalam Excel. Adalah mudah untuk menukar dokumen-dokumen ini menggunakan OpenOffice, walaupun adalah mungkin untuk melakukan perkara yang sama tanpa perisian.
Arahan

-
Buka dokumen OpenOffice Calc. Ia akan mempunyai sambungan fail ".od".
-
Buat semua suntingan yang perlu. Untuk memastikan bahawa dokumen itu tetap serasi sepenuhnya dengan OpenOffice, membuat sebarang perubahan dan simpan dalam format OpenOffice.
-
Sekarang simpan sebagai dokumen Excel. Dalam menu "Fail", pilih "Simpan As". Dalam kotak dialog, pilih versi Excel yang anda mahu gunakan dari menu lungsur "Simpan sebagai Jenis". Ambil perhatian bahawa anda hanya boleh menyimpan fail supaya ia serasi dengan versi Excel terdahulu (".xls") dan bukan dengan versi terkini (".xlsx").
-
Buka fail dengan Excel untuk memastikan maklumat telah ditukar dengan betul.
Dengan OpenOffice
-
Log masuk ke Google Docs. Jika anda belum mempunyai akaun Google, seperti Gmail atau YouTube, lawati halaman Google Docs (lihat Sumber) untuk membuatnya secara percuma.
-
Muat fail Calon OpenOffice. Di laman utama halaman Google Docs, klik "Muat naik." Halaman seterusnya meminta anda untuk memilih fail yang anda hendak muat naik dan namakannya.
-
Lihat fail. Kembali ke halaman Google Docs utama dan klik pada fail yang baru dimuat naik untuk melihatnya.
-
Eksport fail itu. Klik "Fail," kemudian "Muat turun sebagai" dan pilih ".xls" sebagai jenis muat turun. Anda akan melihat kotak dialog muat turun yang bertanya jika anda mahu menyimpan atau melihat fail itu.
-
Apabila penukaran selesai, buka fail dengan Excel untuk memastikan maklumat telah ditukar dengan betul.
Tanpa OpenOffice
Notis
- Beberapa formula tidak akan dimuat turun dari OpenOffice dan Excel. Di samping itu, sebarang makro yang digunakan untuk fail itu tidak akan tersedia selepas penukaran.
Apa yang anda perlukan
- Perisian OpenOffice
- Menyambung ke Internet