
Kandungan
Menambah teks pada foto anda adalah cara terbaik untuk meningkatkannya dan bersenang-senang dengan mereka. Picasa Google Google adalah program pengedit imej yang mudah digunakan, namun canggih, yang boleh dimuat turun secara percuma. Anda boleh menggunakannya untuk mengedit, membuat, dan berkongsi imej anda. Alat teks versi ini mudah digunakan dan menghasilkan hasil yang memuaskan.
Arahan
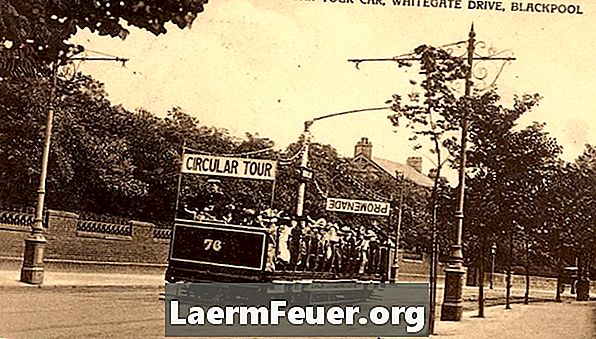
-
Lawati picasa.google.com. Tonton tutorial video di Picasa 3 untuk mengetahui lebih lanjut mengenai ciri-cirinya, dan kemudian muat turun program.
-
Ikut arahan pada skrin untuk memasang Picasa 3 dan biarkan ia mengkatalogkan semua fail foto yang terdapat pada komputer anda. Tempat di mana mereka disimpan tidak akan berubah; sistem pengindeksan hanya akan ditubuhkan supaya foto mudah dijumpai. Sebaik sahaja fail tersebut dianjurkan dalam program, melihatnya akan lebih mudah. Anda boleh menyusun paparan fail mengikut nama, tarikh, atau oleh perubahan baru-baru ini.
-
Pilih imej di mana anda mahu menambah teks dan klik dua kali. Ambil perhatian bahawa selepas pemilihan bar alat akan muncul di sebelah kanan skrin anda.
-
Pilih alat teks. Pilih font yang hendak digunakan dan pilih saiz, seperti 36, sebagai contoh. Selepas teks dimasukkan, anda boleh melaraskan saiz fon agar sesuai dengan imej.
-
Taip teks yang anda mahu. Laraskan warna fon dengan alat pada skrin penyuntingan. Perhatikan bahawa ia adalah mungkin untuk meletakkan satu warna untuk garis besar huruf dan satu lagi untuk bahagian dalamnya.
-
Jika anda mahu, gunakan eyedropper untuk memilih warna dari imej yang hendak digunakan dalam teks anda. Ia muncul apabila anda memegang kursor di atas bulatan warna. Ambil eyedropper, klik bulatan, dan kemudian klik warna yang dikehendaki dalam imej. Perhatikan bahawa warna bulatan telah berubah menjadi mata mata, dan warna dalam kotak teks anda juga telah berubah.
-
Perhatikan bagaimana warna teks berubah apabila anda meluncurkan kursor anda ke atas palet warna. Keamatan kontur boleh disesuaikan dengan bar slaid.
-
Tetapkan teks untuk meletakkan sudut atau tinggalkan secara menegak. Anda melakukan ini dengan menggunakan tetikus untuk flip tuil ke atas bulatan yang ada di tengah kotak teks.
-
Simpan foto yang diedit menggunakan pilihan "Simpan Sebagai" dan namakan namanya. Ia kemudian akan disimpan dengan teks yang dilampirkan dan asal akan disimpan.
Bagaimana
- Simpan foto anda selepas mengeditnya. Kadang-kadang teks tidak akan kelihatan sehingga anda menggunakan perintah "Simpan Sebagai".