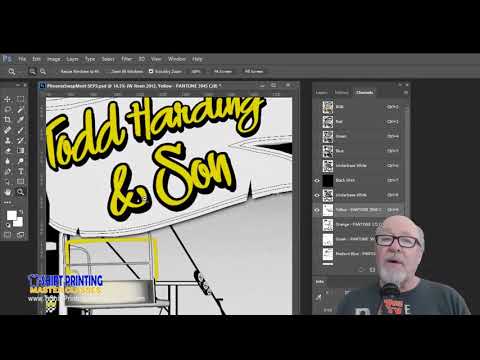
Kandungan
Dalam kehidupan sebenar, cuba memecahkan sesuatu dalam lapisan, seperti rumah atau orang, akan mempunyai kesan buruk. Tetapi dalam reka bentuk digital, lapisan boleh menjadi sangat berguna dengan menambah penyesuaian untuk mengedit item dalam foto. Gunakan palet Adobe Photoshop "Layers" untuk memisahkan kepingan dari imej. Alat ini membuat tugas lebih cepat dan lebih mudah, misalnya mengupas bawang dan meletakkannya kembali bersama.
Arahan

-
Buka Photoshop. Klik pada menu "Fail" dan "Terbuka". Cari imej yang anda mahu berpecah menjadi lapisan dan klik dua kali namanya untuk membukanya pada desktop Photoshop.
-
Buka menu "Tetingkap" dan klik "Lapisan" untuk membuka palet anda, yang dalam tetapan lalai akan berada di sudut kanan bawah skrin. Perhatikan bahawa pada ketika ini hanya satu lapisan dipaparkan, dipanggil Latar Belakang.
-
Klik butang "Alat Rectangular Marquee", yang terletak di bahagian atas palet "Alat", yang ikonnya adalah segi empat tepat yang dibentuk oleh garis putus-putus. Sekiranya ada garis lingkaran atau garis putus, klik kanan ikon dan pilih alat yang dipersoalkan dari menu yang muncul.
-
Klik segiempat tepat di sudut kiri atas imej di dalam meja Photoshop. Klik dan seret kursor kira-kira satu pertiga daripada imej yang akan dipilih atau sebahagian besar lapisan yang anda ingin serlahkan. Jika anda memilih sekeping bahagian kelabu meja, jangan bimbang, Photoshop tidak akan memasukkannya ke dalam lapisan.
-
Klik kanan di dalam garis putus-putus yang berkelip dan pilih "Lapisan melalui Potong." Tiada apa-apa yang akan berubah dalam imej, tetapi lapisan baru yang dipanggil "Lapisan 1" akan ditambah ke palet "Lapisan" dan akan menunjukkan bahagian kawasan yang dipilih sebelum ini serta kawasan yang dialih keluar dari lapisan latar belakang.
-
Ulangi proses pemilihan dengan "Alat Rectangular Marquee" sehingga latar belakang sepenuhnya dibahagikan kepada lapisan.
Bagaimana
- Untuk memasang semula imej dan keluarkan lapisan, klik pada ikon yang terdapat di sudut kanan atas palet Layers dan pilih "Flatten Image".
- Anda juga boleh memisahkan imej berlapis menggunakan alat pemilihan yang lebih tepat. Ini adalah alat "Lasso", terletak di bawah alat pemilihan. Gunakannya untuk memecah lapisan seperti siluet badan seseorang, rumah, atau mana-mana objek lain yang tidak teratur. Kemudian ulangi proses yang sama dengan mengklik kanan dan memilih "Layer via Cut".