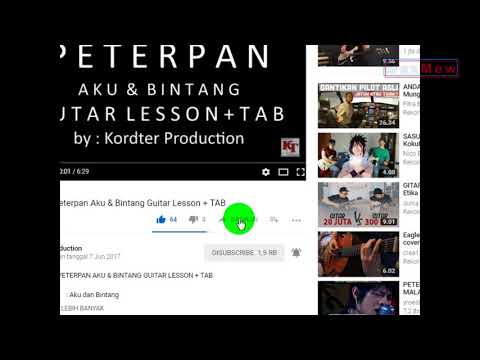
Kandungan
Anda boleh memaparkan video YouTube dalam dokumen Microsoft Word menggunakan aplikasi Microsoft yang betul. Walau bagaimanapun, untuk melakukan ini, anda perlu membuat persembahan PowerPoint dengan Microsoft PowerPoint 2007 atau 2010. Apabila anda telah melakukan ini, anda boleh membenamkannya dalam dokumen Microsoft Word 2007 atau 2010 dan susun perkataan dalam dokumen yang anda suka video itu.
Arahan

-
Buka Microsoft PowerPoint. Buat dua slaid kosong tanpa kotak di dalamnya. Untuk melakukan ini, klik "Slaid Baru" pada tab Rumah dan kemudian pilih slaid kosong dua kali. Buka penyemak imbas anda untuk pergi ke YouTube. Cari video yang dikehendaki dan klik padanya, kemudian salin URL. Klik tab "Pembangun" di bahagian atas skrin dalam PowerPoint. Jika anda tidak melihat tab, klik butang "Office" di sudut kiri atas skrin, maka tetingkap akan muncul. Di sebelah kanan bawah tetingkap, klik "Opsyen PowerPoint." Pada tab "Popular", klik "Tunjukkan tab pemaju pada reben" dan klik "OK."
-
Klik pada "Lagi kawalan" di bawah panduan pemaju. Klik butang "Shockwave Flash Object" dan klik "OK." Setelah selesai, klik pada slaid kedua untuk menyeret "Objek Flash Shockwave" ke slaid kosong dengan menekan tetikus dari tepi atas slaid dan menyeretnya ke atas slaid sehingga anda melihat garis berbentuk kotak bertitik menutupi segala-galanya (lihat Sumber). X besar harus muncul di slaid. Setelah melakukan ini, klik "Properties" di bawah panduan pemaju. Kotak akan muncul.
-
Cari lokasi filem dan tampal URL video YouTube ke ruang yang disediakan di sebelah kanan. Selepas melakukan ini, anda perlu menukar format URL. Untuk menukar URL, hapuskan "menonton?" di dalam URL, dan kemudian tukar tanda "=" ke "/". Tutup "Properties".
-
Ambil tangkapan skrin video dengan memilih slaid kedua dengan X besar di tengah dan kemudian di sebelah kanan bawah skrin, klik ikon kecil untuk memainkan video pada slaid. Ikon kelihatan seperti skrip persembahan slaid. Selepas melihat imej video, klik "Esc". Imej video akan dipaparkan pada slaid. Klik kanan slaid untuk menyimpan salinan imej video di bawah "Imej" sebagai tangkapan skrin.
-
Pilih slaid pertama, dan kemudian klik tab "Sisipkan" untuk memasukkan tangkapan skrin imej. Klik tab "Animasi" untuk membersihkan kotak untuk klik tetikus, dan kemudian klik kotak "secara automatik selepas" dengan sifar selama beberapa saat. Simpan persembahan PowerPoint dengan mengklik butang "Pejabat" di sebelah kiri sebelah atas skrin, dan kemudian tutup aplikasi.
-
Buka Microsoft Word. Klik tab "Sisipkan" dan klik "Objek." Dalam tab ini, klik pada "Buat dari fail" dan klik butang "Semak imbas". Pilih dokumen yang baru anda buat dalam PowerPoint, kemudian klik "Insert," dan kemudian klik "OK." Ubah saiz PowerPoint jika anda mahu. Jika anda mahu dokumen itu mengalir dengan lebih baik dengan video, klik alat lungsur "Pembungkusan teks" pada tab Tapak Halaman untuk mengubah susun atur teks. Untuk memainkan video, klik dua kali persembahan yang dimasukkan. Simpan dokumen itu.
Apa yang anda perlukan
- Microsoft PowerPoint