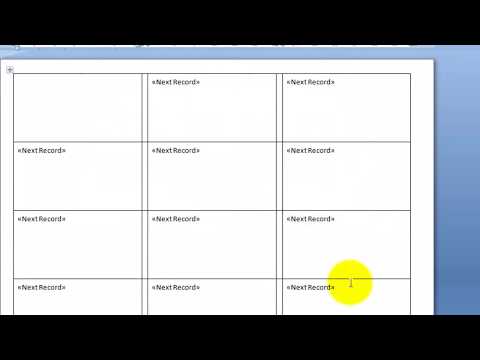
Kandungan
Gunakan Word untuk mencetak label dengan nama yang lebih profesional dan mudah dibaca daripada membiarkan tetamu anda menggunakan pen. Di samping itu, label dicetak sangat berguna apabila peserta terdaftar tiba di persidangan atau kelas kerana mereka memberikan pengenalan yang cepat kepada siapa yang hadir dan didaftarkan. Bahagian percetakan label yang paling mencabar dengan Word adalah menetapkan format dan menggunakan jenis nama yang betul pada pencetak anda. Pada mulanya, cetak hanya satu helaian untuk menyemak tetapan sebelum keseluruhan projek.
Arahan

-
Buka dokumen baru dalam Microsoft Word. Biarkan dokumen dibuka untuk mengakses menu pilihan.
-
Klik "Label" dari kumpulan "Buat" pada tab padanan.
-
Pilih "Pilihan" dan kemudian "Pilihan Label". Pilih pencetak anda, jenama label yang anda gunakan, dan nombor produk yang sepadan dengan label. Jika anda tidak dapat mencari produk, sila ukur tag anda dan pilih pilihan yang paling dekat dalam senarai. Biarkan medan "Alamat" kosong. Pilih "OK" dan tutup kotak dialog.
-
Klik "Halaman Penuh Label Sama" di pilihan cetakan.
-
Klik "Dokumen Baru" (Dokumen Baru) untuk membuat dokumen Word di mana anda boleh memilih halaman Label Nama, yang akan muncul dengan jadual dalam Word. Untuk melihat baris dalam jadual, pilih "Lihat Gridlines", dalam tab "Layout", Alat Jadual, dalam jadual Kumpulan.
-
Masukkan nama untuk setiap label, gunakan fon dan format Word. Klik ikon "Simpan" untuk menyimpan kerja anda.
-
Pilih ikon "Pencetak" untuk mencetak label. Semasa mencetak buat kali pertama, cetak hanya satu halaman untuk menguji sama ada format dan label boleh diterima.
Apa yang anda perlukan
- Helaian label untuk percetakan