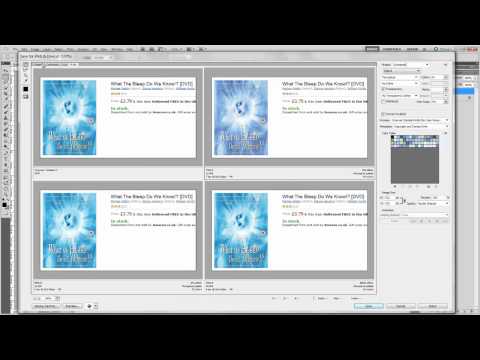
Kandungan
Adobe Photoshop CS5 adalah perisian berkuasa yang membolehkan anda mengedit imej dan grafik. Oleh kerana sejumlah besar alat, pengguna baru mungkin mendapati program yang menakutkan pada penggunaan pertama. Walau bagaimanapun, dengan bantuan beberapa tutorial Photoshop dan amalan yang berterusan, mudah untuk belajar cara menggunakan alat yang berkuasa CS5 yang ditawarkan.
Arahan

-
Buka Adobe Photoshop CS5. Klik menu "Fail" di bahagian atas skrin dan pilih "Buka". Ini akan membuka direktori fail komputer anda. Tatal ke lokasi di mana imej yang ingin anda edit akan disimpan. Klik dua kali fail untuk dibuka dengan Photoshop.
-
Gunakan alat pemilihan dalam kotak peralatan di sudut kiri skrin untuk memilih bahagian imej. Jika anda ingin mengedit objek dari hujungnya, gunakan alat Rectangular Marquee untuk memilih bahagian segi empat tepat dari imej yang ingin anda simpan. Klik menu "Imej" di bahagian atas skrin dan pilih pilihan "Tanaman". Ini akan memotong bahagian imej yang tidak dipilih pada skrin.
-
Gunakan alat "Berus" untuk menambah visual bebas ke imej anda. Ia terletak di bawah alat pemilihan dalam kotak peralatan. Dengan itu, anda boleh menarik dengan berus atau pena, memadamkan bahagian imej yang tidak diingini, menggabungkan warna dan menambah kesan khas seperti kabur dan kecerunan. Namun, alat "Teks" membolehkan anda menambah teks pada imej dengan beberapa fon dan format Photoshop CS5.
-
Klik menu "Imej" di bahagian atas skrin dan tuding pada pilihan "Pelarasan". Menu tambahan akan dibuka dengan pelbagai pilihan tetapan untuk imej. Melaluinya, anda boleh mengedit parameter seperti kecerahan, kontras, ketepuan dan warna. Secara alternatif, pilih pilihan "Auto Nada", "Warna Auto" atau "Auto Kontras" dalam menu supaya Photoshop CS5 membetulkan parameter imej secara automatik.
-
Gunakan alat "Saiz Imej" dan "Penggiliran Imej", juga terletak di menu "Imej" - untuk menyesuaikan saiz dan penjajaran imej. Pilihan pertama membolehkan anda membuat skala piksel dan saiz dokumen. Yang kedua mempunyai beberapa pilihan putaran, termasuk pilihan sewenang-wenang di mana nilai yang tepat dimasukkan dalam darjah putaran.
-
Klik menu penapis yang terletak di bahagian atas skrin. Adobe Photoshop CS5 mempunyai 13 kategori dalam galeri penapis, seperti "Artistik" dan "Distort". Pilih berbilang untuk melihat pratonton bagaimana mereka akan melihat selepas ia telah digunakan pada imej anda dan kemudian sahkan pemilihan dengan menggunakan penapis. Ini membolehkan anda menambah kesan khas kepada keseluruhan imej dengan hanya satu klik.
Bagaimana
- Apabila mengedit imej anda, buat lapisan baharu dalam menu "Lapisan" untuk setiap kesan. Ini akan menyimpan salinan pengeditan ke lapisan imej baru supaya setiap versi tersedia dengan mengklik pada lapisan yang betul.