
Kandungan
Ia boleh menjadi tugas mudah dan cepat untuk membuat label untuk pakaian yang telah anda tarik dan ingin menjual. Apa yang anda perlukan adalah kemahiran kecil dan kemahiran komputer.
Arahan

-
Cara termudah untuk membuat etika anda sendiri adalah mencari templat percuma dalam talian. Kebanyakan templat ini memerlukan penggunaan Adobe Acrobat, Adobe Photoshop atau Adobe InDesign; versi percuma atau versi percubaan program ini boleh didapati di Adobe.com.
-
Model yang disyorkan adalah 48hourprint.com (lihat Font). Cukup klik pada ikon fail kecil dan kotak dialog baru akan dibuka. Klik butang "Terbuka" dan kemudian "Ya" dalam kotak yang seterusnya, yang membolehkan fail dibuka di Photoshop anda.
-
Templat ini akan dibuka di Photoshop dan mengandungi logo 48hourprint.com. Anda akan mengembangkan logo dan meletakkannya pada templat ini.
Mencari templat
-
Langkah seterusnya dalam proses ini adalah untuk membuat logo yang akan anda gunakan untuk jenama anda. Sekiranya anda sudah mempunyai satu, anda akan menggunakannya dalam bahagian seterusnya. Gunakan program Adobe Illustrator untuk membuat logo vektor. Anda boleh memilih untuk menggunakan teks sahaja atau membenamkan imej. Untuk tujuan tutorial ini, lebih baik untuk mengembangkan logo mudah yang terdiri daripada nama garis pakaian anda dalam warna cahaya di atas latar belakang gelap.
-
Buka template dan klik tab "Fail" dalam menu. Pilih "Simpan As" dari menu yang muncul. Kotak dialog akan muncul. Namakan namanya templat dan simpannya sehingga perubahan baru berada di bawah nama baru. Ini akan memastikan bahawa anda mempunyai pelan tindakan yang jelas untuk kegunaan masa hadapan. Untuk tujuan tutorial ini, anda akan membuat logo secara langsung pada template dalam program Photoshop.
-
Gunakan perintah "alat marquee rectangle" yang berada dalam palet alat anda untuk memilih keseluruhan persegi panjang. Pergi ke bar menu dan pilih "Edit" dan klik "Isi pemilihan" dalam menu yang muncul. Kotak dialog baru akan muncul. Anda perlu menukar pilihan "warna pendahuluan" ke warna yang dipilih. Kotak dialog baru akan muncul dan membolehkan anda memilih warna pilihan anda. Klik "OK."
-
Sekarang bahawa anda telah memilih warna latar belakang, tiba masanya untuk mencipta nama jenama anda menggunakan alat teks. Ia berada dalam palet alat anda dan akan mempunyai huruf "T" pada ikon. Pilih alat ini dan buat kotak teks dengan menyeret alat dari satu sudut ke sudut bertentangan di dalam diameter kotak yang dibuat sebelumnya. Sekarang, pilih font dari kotak fon untuk logo di bawah kawasan menu. Untuk tutorial ini, font yang dipilih ialah Segoe Print dalam saiz 48 pt, dengan perenggan yang tertumpu. Saiz dan penjajaran perenggan adalah di sebelah kanan menu font.
Contoh tag
-
Sekarang logo anda selesai, anda perlu melakukan "penggerudian" label. Ini akan menjadi bahagian imej yang akan ditembusi agar dapat disesuaikan dengan pakaian anda. Gunakan alat bentuk dalam palet alat anda untuk membuat bulatan. Alat bentuk berada di bawah alat panah, dan biasanya satu persegi. Klik ikon ini dan anda boleh menukar bentuk itu ke kalangan. Letakkan kursor di mana anda ingin lubang dipotong. Untuk tujuan tutorial ini, saya memusatkan borang di sebelah kiri tag. Pegang kekunci "Shift" pada papan kekunci semasa menekan butang tetikus kiri; Seret tetikus untuk membuat bulatan saiz yang anda mahu. Sebaik sahaja anda telah membuat bulatan, lepaskan butang tetikus dan kekunci "Shift". Kini, anda mempunyai label.
Contoh label dengan bulatan penggerudian
Membina logo
-
Pergi ke bar menu dan simpan fail dengan nama baru. Anda harus kembali ke menu fail dan pilih "Print". Jangan cetak label seperti biasa anda mencetak dokumen lain; Sebaliknya, tukar pilihan pencetak anda dalam menu "Adobe PDF". Ini akan menyimpan fail anda sebagai PDF, yang merupakan format yang paling diperlukan oleh kebanyakan perkhidmatan percetakan. Jika anda mahu, anda boleh menyimpan fail ke CD atau pemacu ibu jari untuk mencetak ke carta. Mintalah mereka mencetak pada pencetak yang besar dan membayar kertas berkualiti. Anda juga boleh cuba mencetak dan potong di rumah. Jika anda mahu, pastikan anda mempunyai pencetak yang baik, meja pemotong, stylus, dan punch.
-
Untuk mengatur label anda pada pencetak dengan berbilang label pada satu halaman, anda perlu membuka versi percubaan InDesign yang anda muat turun. Pergi ke bar menu dan pilih "Fail" dan pilih "Dokumen baru". Pegang 22cm x 27cm (atau 8.5 inci x 11 inci) dan gunakan alat bingkai segi empat tepat, iaitu persegi dengan X di tengah, untuk membuat segi empat tepat yang tinggi. Selepas membuat segi empat tepat anda, kembali ke bar menu dan klik pada "Fail" dan pilih "Tempat" dari menu yang muncul. Cari fail yang anda simpan sebagai PDF dan klik "OK."
-
Imej tidak akan mengisi kotak dengan betul pada percubaan pertama. Anda perlu tarik tepi kotak supaya ia sesuai dengan imej semasa label anda tanpa meninggalkan sebarang ruang putih. Selepas melakukan ini, klik kanan pada imej, pilih "Salin" dan tampal sekali lagi. Lakukan ini dua kali lagi untuk mendapatkan empat imej yang sama. Bagikan mereka di ruang yang sama di bawah pusat imej dan simpan fail tersebut. Sekarang, anda perlu kembali ke bar menu dan pilih "Fail"> "Eksport". Ini akan membuat fail PDF yang boleh anda cetak di rumah.
Pelbagai label diedar dalam imej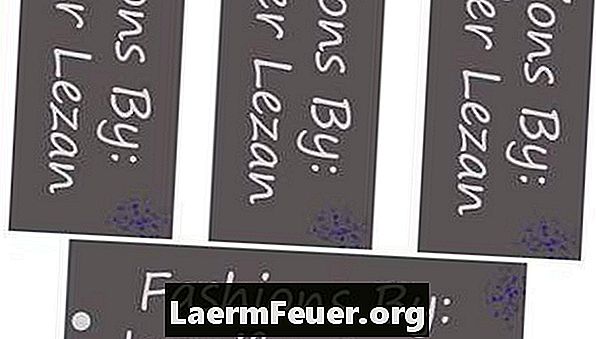
Percetakan label anda
-
Kumpulkan alat pemotong anda, termasuk stylus, meja pemotong, penguasa dan staple. Lay helai kertas di atas satu sama lain dan, menggunakan staples, staple mereka di bahagian atas dan bawah, memastikan bahawa mereka semua ditempatkan satu di atas yang lain. Ini akan memastikan bahawa kertas tidak bergerak semasa potongan, menyebabkan label menjadi bergerigi pada helaian di bawahnya.
-
Letakkan kertas di meja memotong dan, menggunakan stylus sebagai panduan, potong tepi yang betul. Ulangi sehingga keseluruhan bahagian kertas kosong dialih keluar. Ulangi langkah ini untuk setiap pihak, sekiranya perlu.
-
Ingat untuk menggunakan penguasa sebagai lurus lurus dan potong pada sudut yang betul bermula dari bahagian atas tepi dan ke bawah. Gunakan kedua-dua tangan untuk melakukan ini untuk memastikan pemotongan adalah tepat. Lebih berhati-hati dalam bahagian pekerjaan ini kerana ia adalah yang paling berbahaya. Sekiranya anda tidak merasa selesa dengan menggunakan stylus, gunakan gunting biasa. Tepi tidak akan kelihatan sempurna, tetapi anda boleh memotongnya. Setelah semua label dipotong dari kertas, gunakan pukulan anda untuk menempel pada lokasi yang akan anda gunakan untuk menggantung label. Gunakan wayar atau ikatan plastik untuk melampirkan label anda kepada produk anda.
Memotong label
Apa yang anda perlukan
- Lembaran kertas antara 22 cm dan 27 cm
- Pencetak atau akses kepada perkhidmatan cetak
- Adobe Acrobat
- Adobe InDesign
- Adobe Photoshop
- Akses Internet
- Penguasa
- Jadual pemotongan
- Stylus
- Pengapit