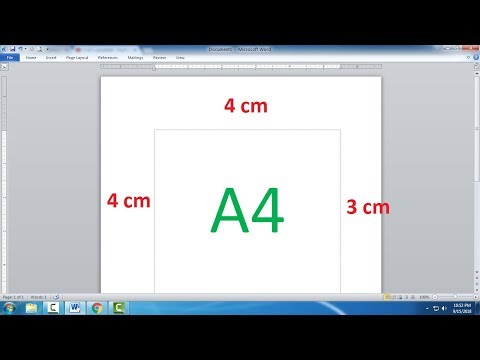
Kandungan

Walaupun sebahagian besar daripada kita mempunyai pencetak yang dipasang di pejabat rumah kita untuk kemudahan, banyak dari kita membuang masa untuk mencuba cetakan yang tidak berjaya. Sama ada mencetak fail PDF atau gambar atau hanya melihat cetakan dokumen dalam Microsoft Word, terdapat beberapa teknik yang sangat mudah untuk mencetak sempurna.
Cetak tanpa kehilangan bahagian kanan cetakan
Langkah 1
Gunakan program teks, seperti Microsoft Word atau Open Office, dan akses dokumen yang ingin dicetak. Untuk membuka dokumen yang ada, pergi ke "File", pilih pilihan "Open" dan kemudian pilih dokumen di folder file.
Langkah 2
Laraskan ukuran dan margin halaman. Untuk memastikan kesan yang baik, apa sahaja pencetak yang anda gunakan, format ukuran halaman ke ukuran huruf, 20 cm x 26 cm, bukan 21 cm x 28 cm tradisional. Perbezaan ukuran kecil menghalang teks daripada dipotong semasa proses pencetakan dan memberikan sempadan putih yang menarik di seluruh keseluruhan dokumen.
Margin kemungkinan akan dipersalahkan sekiranya anda mempunyai masalah pemotongan cetakan yang berterusan pada bahagian dokumen. Untuk menyesuaikannya, klik pada "Layout halaman" dan kemudian pilih pilihan "Customize margin". Untuk memanfaatkan ruang secara maksimal dan menghindari pemotongan cetakan, pastikan mengosongkan margin dengan jarak 0,6 cm di semua sisi.
Sekali lagi, jika anda menghadapi masalah mencetak dokumen dengan betul, anda mungkin ingin memulihkan tetapan margin lalai atau mengubahnya. Menurut Microsoft, untuk mengubahnya cukup klik pada "Margins" setelah memilih pilihan margin baru dan kemudian klik pada "Customize margins". Dalam dialog penyediaan halaman, klik "Tetapkan sebagai lalai". Tetapan baru akan disimpan sebagai model asas.
Sekiranya anda memikirkan untuk mengikat dokumen, tingkatkan ruang pada margin sebelah kiri hingga 2.5 cm atau 4 cm.
Langkah 3
Setelah margin dan ukuran halaman disesuaikan, tambahkan kandungannya. Ini harus muncul dalam parameter yang ditetapkan selama proses penyediaan halaman.
Langkah 4
Memilih sifat cetakan yang sesuai adalah langkah penting untuk mendapatkan kesan yang baik. Pergi ke "Fail" dan pilih "Cetak". Pastikan anda memilih pencetak yang betul dengan memeriksa menu bar tatal. Klik pada "Properties" dan sahkan bahawa ukuran dan orientasi halaman betul. Oleh kerana ukuran halaman ditetapkan pada 20 cm x 26 cm, anda tidak perlu memilih pilihan tambahan untuk mencetak dokumen anda dengan betul.