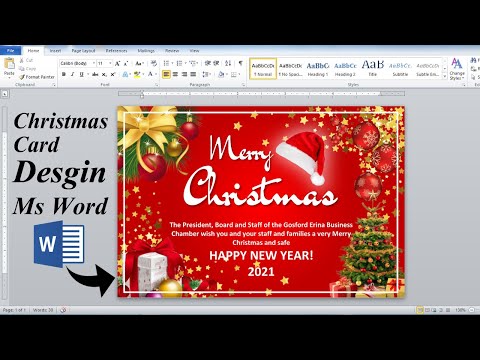
Kandungan
- Langkah 1
- Langkah 2
- Langkah 3
- Langkah 4
- Langkah 5
- Langkah 6
- Langkah 7
- Langkah 8
- Langkah 9
- Langkah 10
- Langkah 11
- Langkah 12

Microsoft Word adalah program pemprosesan kata yang umum dengan sebilangan besar ciri, yang mampu menghasilkan kad berkualiti tinggi untuk percutian. Dengan fon khas dan alat manipulasi gambar, anda boleh membuat kad Krismas yang menarik yang senang dibuat dan murah untuk dicetak.
Langkah 1
Buka Microsoft Word.
Langkah 2
Pilih menu "File" dan pilih pilihan "Layout Halaman". Pergi ke tab "Margins" dan klik pada butang gambar "Landskap". Pilih menu drop-down "Multiple pages", klik pada item "2 halaman per helaian" dalam senarai yang dipaparkan dan kemudian pada butang "OK". Halaman kini dikonfigurasikan dalam format kad.
Langkah 3
Tekan kekunci "Ctrl" dan "Enter" pada masa yang sama untuk membiarkan halaman pertama kosong. Klik pada menu "Format" dan kemudian pada pilihan "Font". Di tetingkap yang muncul, pilih fon yang bagus seperti "Script MT Bold" dan kemudian klik butang "OK".
Langkah 4
Klik pada menu "Insert", kemudian pada "Image" dan akhirnya "From file". Navigasi ke lokasi foto Krismas yang anda pilih untuk bahagian dalam kad, klik padanya dan kemudian pada butang "Masukkan". Klik sekali pada foto yang tertera di dokumen kad. Gerakkan kursor tetikus ke sudut gambar dan tekan butang apabila ia berubah menjadi anak panah berganda. Sambil menahan butang tetikus ke bawah, gerakkan kursor masuk atau keluar dari foto untuk menyesuaikan ukurannya.
Langkah 5
Klik di ruang di luar foto dan tekan enter untuk meletakkan kursor di bawahnya. Masukkan mesej Krismas anda.
Langkah 6
Tekan kekunci "Ctrl" dan "Enter" pada masa yang sama untuk beralih ke halaman ketiga. Kemudian lakukan ini sekali lagi untuk pergi ke halaman keempat.
Langkah 7
Masukkan dan ubah ukuran gambar pada halaman keempat dengan cara yang sama seperti yang anda lakukan pada langkah 4. Juga tambahkan ucapan Krismas seperti yang anda lakukan pada langkah 5.
Langkah 8
Klik pada menu "File", kemudian "Save as" pada apa sahaja yang muncul dan arahkan ke lokasi di komputer tempat anda ingin menyimpan kad tersebut. Kemudian klik pada butang "Simpan".
Langkah 9
Klik pada menu "Fail" dan kemudian "Cetak". Pilih pilihan "Halaman" di tetingkap yang muncul, kemudian ketik "1-2" di medan di sebelah butang itu. Klik "OK" di tetingkap "Cetak" yang muncul untuk mencetak kad.
Langkah 10
Keluarkan halaman yang dicetak dari pencetak dan masukkan halaman terbalik ke dalam baki umpan kertas, berorientasikan sehingga halaman tiga dan empat mencetak di bahagian belakang kertas.
Langkah 11
Klik pada menu "Fail" dan kemudian "Cetak". Pilih pilihan "Halaman" dan ketik "3-4" di kotak di sebelah butang itu. Klik "OK" untuk mencetak.
Langkah 12
Keluarkan kertas yang dicetak dari pencetak dan lipatnya separuh untuk menyelesaikan kad Krismas.