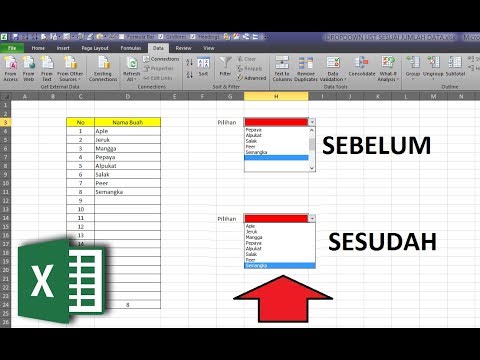
Kandungan

Senarai drop-down di Excel membolehkan anda mengawal data yang dimasukkan dalam sel, membiarkan pengguna memilih item dari senarai tertentu. Data senarai selalu diekstrak dari sel lain, dalam spreadsheet yang sama atau dalam spreadsheet yang berbeza. Apabila anda menjumpai senarai ini, anda dapat mengeditnya mengikut keperluan untuk mengubah data dalam senarai drop-down. Senarai drop-down ada di bawah sekumpulan perintah pengesahan data di Excel 2007.
Langkah 1
Klik sel yang mengandungi senarai drop-down dan klik tab "Data" pada menu Office.
Langkah 2
Klik "Pengesahan", dan kemudian klik butang "Tetapan".
Langkah 3
Cari kotak "Sumber". Ini akan memberitahu anda nama sumber senarai, sama ada pada spreadsheet selain daripada senarai semasa atau lokasinya di halaman semasa. Kemungkinan besar hanya ada nama, seperti "= Warna" untuk senarai warna. Ini disebut nama julat, dan sel-sel dalam julat itulah yang perlu anda edit untuk mengubah senarai anda.
Langkah 4
Tutup dialog pengesahan dan cari julat di kotak sumber. Ia boleh berada di spreadsheet yang berbeza, sering disebut "Bingkai" atau "Daftar". Sekiranya anda tidak dapat mencarinya, gunakan fungsi "Cari" pada tab "Rumah" untuk mencari kata dalam senarai pada setiap lembaran kerja.
Langkah 5
Edit senarai anda, jika diperlukan, ketika Anda menemukan julat sumber, menghapus, mengubah, atau menambahkan item ke daftar di lokasi ini seperti yang Anda lakukan di sel dalam spreadsheet.Sekiranya anda hanya menukar data dalam julat yang ada, seperti senarai dari "Merah", "Kuning" dan "Biru" menjadi "Satu", "Dua" dan "Tiga", tidak akan ada tindakan selanjutnya. Senarai baru akan muncul dalam senarai drop-down anda apabila anda menyimpan perubahan anda. Sekiranya anda memadam atau menambahkan item, anda perlu mengedit julat.
Langkah 6
Perhatikan sel mana yang merangkumi julat yang baru diedit. Contohnya, jika senarai merangkumi sel A2 hingga A5 dan anda menambah dua item lagi, kini sel akan merangkumi sel A2 hingga A7.
Langkah 7
Klik tab "Rumus" pada menu Office dan kemudian klik butang "Pengurusan Nama".
Langkah 8
Klik pada nama julat anda dalam senarai, kemudian klik "Edit" di bahagian atas kotak.
Langkah 9
Tukar pengecam sel di kotak "Merujuk ke" agar sepadan dengan julat baru anda. Dalam contoh yang dikutip, cari "A5" di kotak "Merujuk ke" dan ubah menjadi "A7".
Langkah 10
Klik "OK". Senarai drop-down anda akan menunjukkan perubahan.