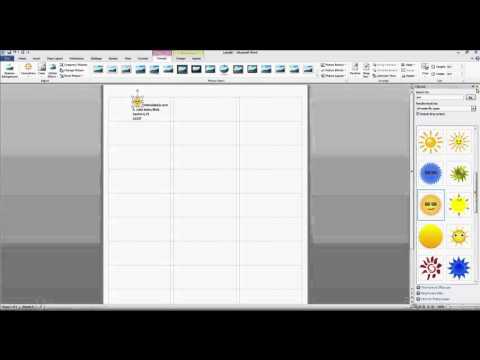
Kandungan
Bekerja dengan imej, grafik, dan teks pada masa yang sama di Microsoft Word boleh mengakibatkan margin dan penyesuaian semula secara tidak sengaja. Jika ini berlaku, anda mungkin menghabiskan beberapa minit untuk membetulkannya sebelum anda melepaskan projek itu dan memulakan yang baru. Anda boleh mengelak ini dengan menggunakan perintah pengelompokan di Microsoft Word untuk mengekalkan organisasi dan memindahkan semua sekaligus tanpa mengubah susunan atau format teks anda dan grafik anda.
Arahan

-
Buka dokumen dalam Microsoft Word. Sekiranya anda memerlukan yang baru, pilih "Fail", "Baru", "Dokumen kosong" dan "Buat".
-
Masukkan imej atau angka dengan mengklik tab "Sisipkan" yang terletak di bahagian atas dan membuat pemilihan imej.
-
Masukkan teks dengan mengklik "Sisipkan" dan kemudian "Kotak Teks" di bahagian atas menu, dan kemudian ketik teks baru di dalam kotak.
-
Sisipkan kanvas lukisan baru dengan memilih "Sisipkan," "Imej," "Kanvas lukisan baru," dan mengubah saiznya agar sesuai dengan objek anda menggunakan panduan ukuran.
-
Potong dan tampal gambar, kotak teks atau kotak anda satu demi satu ke dalam kanvas baru. Pilih item yang anda ingin kumpulan dengan mengklik dan menahan kekunci "Ctrl". Klik kanan pada skrin dan pilih "Pengklonan" dan "Pengelompokan".
-
Seret dan lepaskan kumpulan baru anda di luar sempadan kanvas. Mereka kini boleh dipindahkan secara serentak di mana-mana sahaja di dalam dokumen itu.
-
Pilih kanvas dan padamkannya, kerana anda tidak memerlukannya untuk memegang imej dan teks pengelompokan. Simpan kerja anda.
Bagaimana
- Anda boleh mengumpul barang-barang ini pada bila-bila masa jika anda tidak mahu mengedit atau mengalihkan semua sekaligus. Untuk melakukan ini, klik pada salah satu item dalam mana-mana kumpulan tertentu dan pilih "Kumpulan" dan "Ungrouping" untuk menyahpautnya. Objek ini sekarang bebas dan dapat dikumpulkan bersama menggunakan langkah-langkah yang dijelaskan di atas.