
Kandungan
Kadang-kadang perlu mengetahui seberapa kerap berlaku peristiwa. Contohnya, berapa kali hujan turun pada waktu tertentu hari, atau pengedaran nota dalam kelas. Lebih mudah untuk memaparkan maklumat ini pada carta. Dalam kes ini, Microsoft Excel adalah alat yang sangat baik untuk memaparkan kekerapan peristiwa tertentu. Microsoft Excel memanggil carta frekuensi histogram. Dalam erti kata lain, dalam Excel carta kekerapan bersamaan dengan histogram. Ketahui cara membuat histogram dalam Microsoft Excel.
Arahan

-
Buat kumpulan data nota pelajar. Termasuk nama dan nota pelajar 50, 60, 70, 80, 90, dan 100. Jenis atau nota gred dalam urutan menaik.
.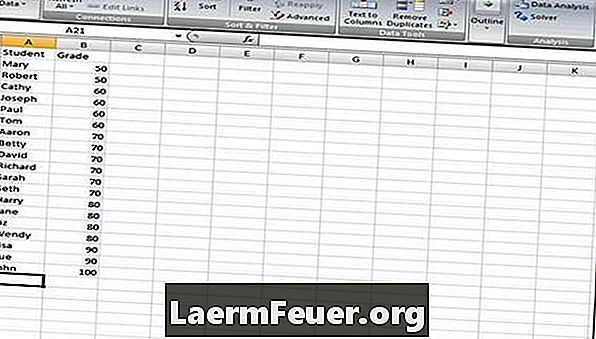
-
Buat pelbagai kelas 50, 60, 70, 80, 90, dan 100 dan pangkatnya dalam urutan menaik.
.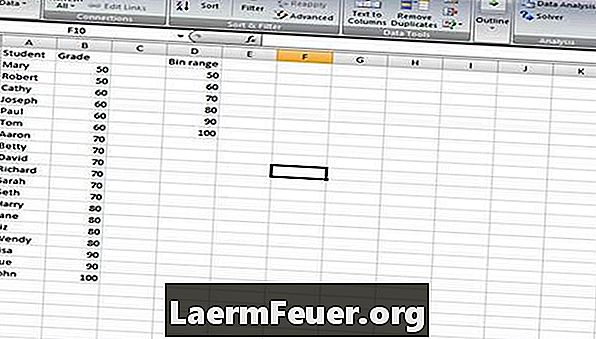
-
Pergi ke "Analisis Data". Dalam Excel versi lama, pergi ke menu "Alat" dan kemudian "Analisis Data".
.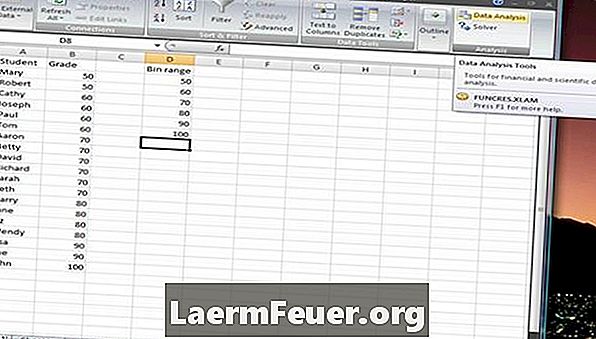
-
Klik "Histogram" dan kemudian "OK." Plot frekuensi juga dianggap sebagai histogram.
.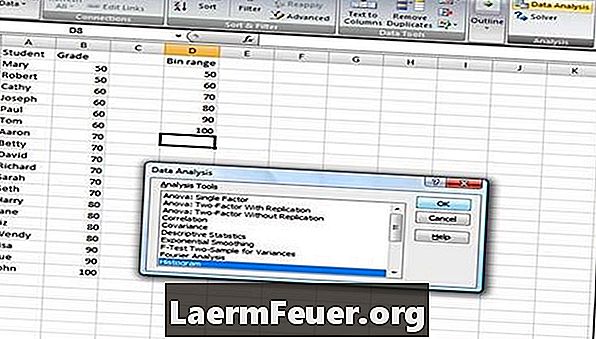
-
Pilih pilihan "Julat Input" histogram. Klik kotak di sebelah medan.
.
-
Pilih "Input Range", iaitu lajur "Nota". Klik kotak sekali lagi untuk kembali ke kotak dialog histogram.
.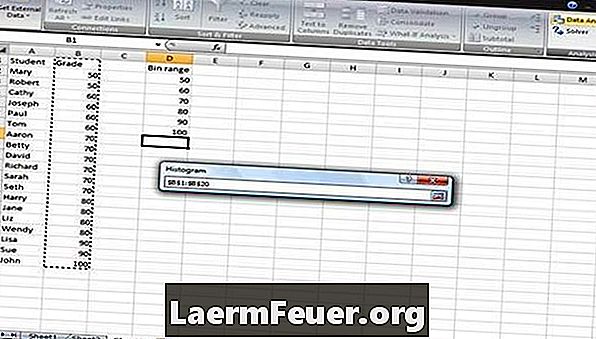
-
Pilih "Julian Kelas" histogram. Klik kotak di sebelah medan dan pilih lajur "Julian Kelas".
.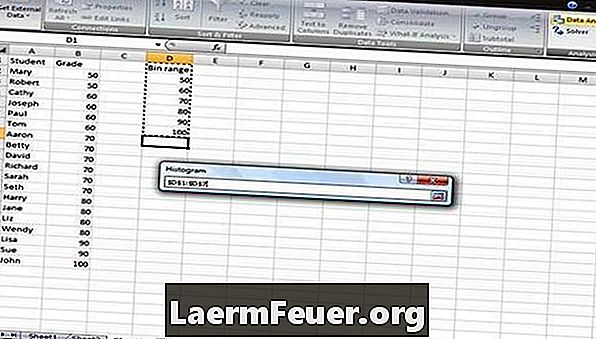
-
Klik kotak di sebelah medan untuk kembali ke kotak dialog "Histogram".
.
-
Klik pada kotak "Label" dan butang "Output Interval". Cek kotak "Label" memberitahu Excel bahawa terdapat label dalam dataset. Output Output memberitahu Excel di mana untuk meletakkan maklumat ini yang akan memberi makan frekuensi atau graf histogram.
.
-
Pilih pilihan "Output Range" menggunakan langkah yang sama seperti Range Input dan pilihan Kelas. Bagaimanapun, pilih hanya satu sel. Dalam kes ini, sel E14 dipilih. Kembali ke kotak dialog "Histogram".
-
Klik pada kotak "Output Chart" yang akan menghasilkan grafik frekuensi (histogram).
-
Klik "OK" untuk membuat carta kekerapan.
Bagaimana
- Maklumat untuk histogram berasal dari jadual data di sisi. Saiz histogram boleh diselaraskan dengan menyeret tepi graf. Klik dua kali label histogram untuk menukar nama. Muatkan toolkit Analisis Data jika tidak terdapat dalam pilihan menu.
Notis
- Jika sebarang maklumat ditukar dalam set data asal, histogram perlu dilakukan semula.
Apa yang anda perlukan
- Microsoft Excel