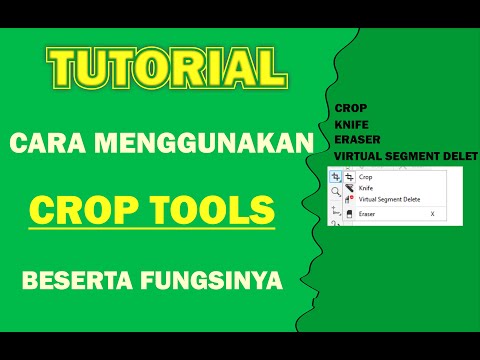
Kandungan
CorelDRAW menawarkan Makmal Cutout untuk memotong objek atau imej. Makmal Cutout ini direka untuk mempermudah proses penanaman kawasan sesuatu imej sambil menambah ketepatan pada potongan dan merumuskan imej kontur lembut seperti kulit, rambut, atau daun. Makmal Cutout di CorelDraw juga mempunyai arahan "Undo" dan "Redo" untuk membetulkan kesilapan dengan cepat.
Arahan

-
Mulailah CorelDRAW dan buka imej yang anda mahu hasilkan.
-
Pilih "Imej" dari menu atas dan pilih "Makmal Cutout".
-
Klik pada "Alat Highlighter" dalam dialog "Makmal Cutout".
-
Dengan menggunakan alat pencuci tinggi, lukiskan garisan yang melangkau imej yang anda mahu hasilkan.
-
Klik alat "Di dalam Isi" untuk memilih kawasan yang ingin dipasarkan. Sebagai contoh, jika anda menanam latar belakang imej tumbuhan, anda akan menggunakan alat "Inside Fill" untuk memilih kilang.
-
Klik "Pratonton" untuk melihat rupa imej anda apabila anda memajanya.
-
Simpan imej anda jika anda berpuas hati dengan hasil potongan.
Bagaimana
- Anda juga boleh menggunakan alat "Tambah Butiran" atau "Hapus Butiran" untuk memperbaiki tepi objek yang anda potong.
Apa yang anda perlukan
- CorelDRAW Graphics Suite X3 atau lebih baru