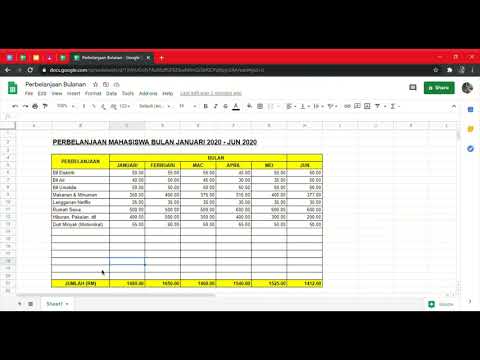
Kandungan
Anda boleh menggunakan alat Sampel Excel untuk menghasilkan senarai nombor rawak dari populasi tertentu. Sebagai contoh, seseorang boleh memasukkan senarai nombor dari seri sebagai populasi yang ditentukan dan memberi arahan supaya Excel menjana senarai lima nombor pemenang rawak dalam populasi. Alat sampel boleh menghasilkan sampel rawak data berangka sahaja, tetapi adalah mungkin untuk memberikan nilai yang berbeza kepada setiap nombor dalam senarai berangka untuk menghasilkan data secara rawak, seperti nama rawak dari senarai peserta dalam persidangan.
Arahan
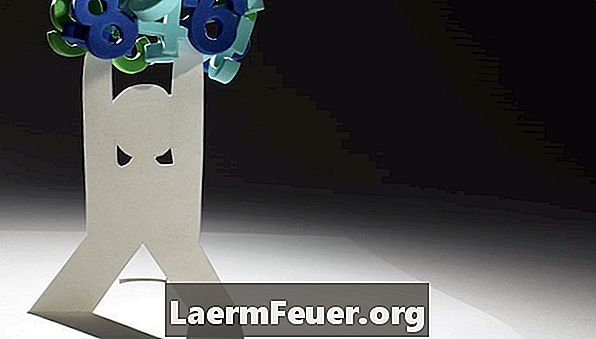
-
Tentukan variasi data angka dalam lembaran kerja Excel di mana anda ingin menjana sampel rawak. Contohnya, buat sampel rawak nombor 1 hingga 10 yang ditunjukkan dalam lajur pertama, dalam sel A1 hingga A10.
-
Klik tab "Data" di bahagian atas Excel dan klik "Analisis Data" dalam kumpulan "Analisis".
-
Klik "Pensampelan" dalam senarai "Alat Analisis", dan kemudian klik "OK." Ini akan menunjukkan tetingkap kecil yang dipanggil "Sampling".
-
Klik butang anak panah merah di sebelah kotak yang dilabel "Julat Input" di bahagian "Input". Ini akan mengurangkan tetingkap sampel ke satu lajur di mana anda boleh memasukkan pelbagai data.
-
Klik dan tahan dengan butang tetikus kiri di sel kiri atas julat data dari mana anda ingin menjana sampel rawak. Sebagai contoh, klik dan tahan butang kiri pada sel A1.
-
Seret tetikus ke sel sebelah kanan bawah dalam julat data, dan lepaskan butang tetikus. Ini akan menunjukkan rangkaian sel yang mengandungi populasi dalam tetingkap sampel. Sebagai contoh, seret tetikus ke sel A10 dan lepaskan. Excel akan menunjukkan "$ A $ 1: $ A $ 10" dalam tetingkap sampel.
-
Klik butang anak panah merah dalam tetingkap sampel untuk mengembangkannya ke saiz asalnya dan tunjukkan pilihan lain.
-
Klik butang "Rawak" di bahagian "Kaedah Sampling" pada tetingkap sampel, dan masukkan bilangan sampel yang anda mahu Excel menjana dalam kotak bertajuk "Bilangan Sampel." Sebagai contoh, klik butang "Rawak" dan taipkan "10" di dalam kotak.
-
Klik butang "New Worksheet Ply" di bahagian "Pilihan output" untuk memberitahu Excel untuk meletakkan sampel anda dalam lembaran kerja baru.
-
Klik "OK." Excel menjana senarai sampel rawak dan menyenaraikannya dalam lajur pada lembaran kerja baru, dengan sampel pertama dalam sel A1. Dalam contoh ini, Excel akan menyenaraikan nombor rawak antara 1 dan 10 dalam sel A1 melalui A10 dalam lembaran kerja baru.
Bagaimana
- Anda juga boleh mengklik butang "Output Range" di langkah 9 dan tentukan variasi di mana anda mahu Excel meletakkan sampel rawak.
- Anda boleh memberikan nilai kepada setiap nombor dalam populasi dengan menaip nilai ini sebagai nama, contohnya, dalam sel di sebelah setiap nombor.
Notis
- Jika anda tidak dapat mengakses alat analisis data dalam langkah 2, anda mungkin perlu memasang "Analisis ToolPak". Klik Button Microsoft Office di sudut kiri atas Excel. Klik "Excel Options," dan kemudian "Add-Ins." Pilih "Excel Add-Ins" dalam kotak "Urus", dan kemudian klik "Pergi." Pilih "Analisis ToolPak" dalam kotak "Tambah-Ins" dan klik "OK". Excel kemudian akan memasang alat ini, yang kemudiannya akan tersedia untuk digunakan.