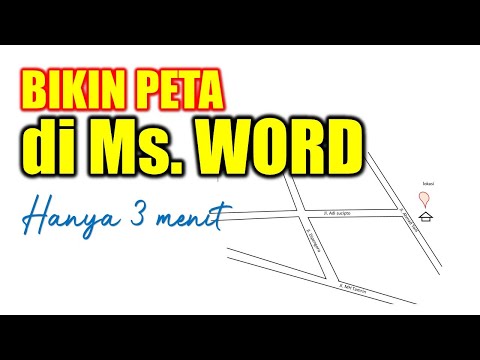
Kandungan

Microsoft Word mungkin merupakan pilihan perisian yang ideal untuk memasukkan petunjuk atau deskripsi lokasi baru, tetapi alat gambar tersembunyi program juga memberi Anda pilihan untuk menawarkan ilustrasi. Melukis peta di Word boleh menjadi rumit dan bukan tugas yang sangat tepat, tetapi semua alat yang anda perlukan untuk membuat garis dan kata-kata di peta ada di sana. Buat gambar mencari harta karun anda sendiri dan mulakan arah baru.
Langkah 1
Buka Microsoft Word. Klik pada tab "Masukkan" dan kemudian pada butang "Bentuk". Klik pada alat "Scribble" di bahagian "Lines"; ikonnya menyerupai garis bergegas. Kursor akan berubah menjadi tanda tambah dengan ikon pensil.
Langkah 2
Lukis garis pertama peta - pilih laluan terpanjang. Word meletakkan bingkai di sekitar garis dan membuka tab "Alat Lukisan". Klik pada butang "Shape Outline" dan pilih warna baru untuk garis, seperti biru untuk jalan utama dan hitam untuk jalan bersebelahan.
Langkah 3
Ulangi proses "Scribble" untuk sisa garis peta. Untuk melukis garis lurus, tekan dan tahan kekunci "Shift" sambil menggunakan alat "Scribble". Tukar warna garis seperti yang dikehendaki.
Langkah 4
Klik pada butang "Kotak teks" pada tab "Masukkan". Pilih "Kotak Teks Ringkas". Setelah Word menambahkannya ke desktop, klik di dalam kotak dan taipkan nama bandar, mercu tanda, jalan atau nota lain. Klik pada sempadan kotak teks dan kemudian pada butang "Isi kotak teks" dan klik pada "Tanpa pengisian". Klik pada butang "Garis Teks" pada tab dan pilih "Tiada Garis Besar". Seret kotak teks ke lokasi yang dikehendaki pada peta.
Langkah 5
Klik kanan pada kotak teks dan pilih "Salin". Klik kanan di mana sahaja di peta dan pilih "Tampal". Klik di dalam kotak teks, pilih perkataan dan taipkan teks baru di atasnya. Seret kotak teks ke lokasi yang diingini.
Langkah 6
Tambahkan ciri lain ke peta, seperti bintang "Anda di sini", dengan mengklik pada tab "Masukkan", kemudian pada butang "Bentuk", memilih bentuk yang betul dan melukisnya di peta.
Langkah 7
Sebagai pilihan, letakkan warna latar pada peta anda, seperti kuning atau biru, dengan mengklik pada tab "Layout Halaman". Klik pada "Warna Halaman" dan kemudian pada salah satu kotak berwarna kecil - pilih yang berlainan dengan warna garis peta, bukannya warna yang sama, supaya garis tidak hilang di latar belakang.
Langkah 8
Klik pada tab "Fail" dan kemudian "Simpan sebagai". Beri tajuk fail peta dan klik "Simpan".