
Kandungan

Desktop Jauh Windows adalah alat yang hebat, tetapi agak sukar untuk digunakan jika anda biasanya menyambung ke lebih dari satu mesin. Artikel ini akan menunjukkan kepada anda cara membuat jalan pintas di desktop jauh untuk menyambung ke mesin individu.
Langkah 1
Jalankan Desktop Jauh (pada Windows XP, ia berada di Mula-> Program-> Aksesori-> Sambungan Desktop Jauh).
Langkah 2
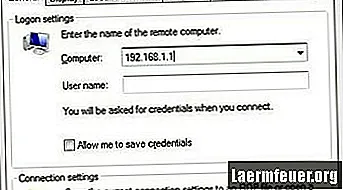
Klik pada butang "Pilihan", ini akan meluaskan kotak dialog untuk menunjukkan semua pilihan yang ada untuk membuat sambungan di Desktop Jauh.
Langkah 3
Masukkan nama atau alamat komputer dan konfigurasikan pilihan lain yang diinginkan.
Langkah 4
Klik "Simpan sebagai". Dalam kotak lungsur "Simpan dalam:" di bahagian atas, pilih Desktop. Pilih nama fail dan klik "Simpan". Sekarang akan ada file di desktop anda yang hanya dapat anda klik dua kali untuk membuat sambungan Desktop Jauh ke komputer yang ditentukan dalam Langkah 3.
Langkah 5
Ulangi langkah 1-4 untuk setiap sambungan desktop jarak jauh tambahan yang ingin anda buat.
Langkah 6
[Pilihan] Anda kemudian dapat mengedit pilihan untuk sambungan Desktop Jauh dengan menekan butang "Buka" dalam dialog yang ditunjukkan pada Langkah 3 dan memilih fail yang dibuat pada langkah 4.