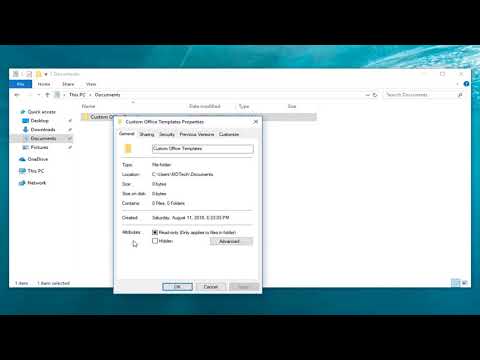
Kandungan
Anda dengan cepat boleh membuat fail Format Reka Bentuk Web (DWF) berbilang halaman dari satu atau lebih gambar (DWG) fail, menggunakan keupayaan penerbitan yang dibina ke AutoCAD reka bentuk dibantu secara meluas tersebar). Apabila membuat fail DWF, anda mempunyai kawalan ke atas kandungan yang anda ingin sertakan atau tidak. Fail DWF lebih kecil daripada saiz fail gambar dan lebih mudah untuk dibuang. Dalam beberapa langkah mudah, anda akan mempunyai fail termal untuk berkongsi dengan rakan sekerja dan pelanggan untuk memenuhi keperluan semakan atau pencetakan anda.
Arahan

-
Menggunakan AutoCAD, buka fail lukisan yang mengandungi maklumat yang ingin anda terbitkan sebagai fail DWF.
-
Pergi ke "Fail" dan klik "Terbitkan". Sebagai alternatif, anda boleh menaip "Terbitkan" dalam medan arahan di bahagian bawah tetingkap AutoCAD.
-
Kemudian anda perlu menyesuaikan maklumat penerbitan. Apabila kotak "Terbitkan" muncul, pilih "DWF" dari menu terapung dengan tajuk "Terbitkan". Klik kotak yang menyatakan "Terbitkan Pilihan" dan masukkan lokasi di mana anda mahu fail anda disimpan. Semak beberapa pilihan lain semasa skrin ini dibuka. Jika anda mahu fail ini dilindungi kata laluan, anda boleh mendayakan fail ini di sini. Anda boleh membuat keputusan sama ada untuk memasukkan maklumat "lapisan", tetapi anda juga boleh menamakan fail DWF pada tahap ini. Klik "OK."
-
Sekarang pilih maklumat apa yang perlu disertakan dalam fail DWF anda. Di dalam kotak yang dilabel "Nama Lembaran", anda akan melihat senarai susun atur lukisan atau "model" (templat, ruang yang disediakan secara percuma di AutoCAD) yang dimasukkan ke dalam DWF anda. Lembaran ini yang disenaraikan adalah semua pilihan yang terdapat dalam fail lukisan anda semasa dan termasuk susun atur dan "ruang model". Sekiranya ada helai yang terdapat dalam senarai anda yang anda tidak mahu sertakan, klik padanya, dan kemudian klik ikon "Alih Keluar". Ini adalah ikon dengan tanda negatif dalam warna merah. Klik ikon "Tambah Helaian" untuk menambah helaian dari fail lukisan lain. Ini adalah ikon dengan tanda tambah dalam hijau.
-
Pilih pilihan dalam "Terbitkan Keluaran" yang menyatakan "Terbitkan dalam Latar Belakang". Ini akan membolehkan anda terus bekerja semasa fail anda sedang dibuat.
-
Klik "Terbitkan" dan tentukan lokasi dan nama fail untuk DWF. Kemudian, klik "OK". AutoCAD akan bertanya sama ada anda ingin menyimpan senarai helaian semasa. Anda boleh melakukan ini jika anda perlu mencetak set yang sama pada masa akan datang. Anda boleh melihat ikon cetakan berhampiran bahagian bawah sebelah kanan skrin. Ini bermakna kerja penerbitan sedang berjalan. Jangan tutup fail semasa AutoCAD sedang diterbitkan. AutoCAD akan memberitahu anda apabila penerbitan selesai dan fail DWF telah dibuat.
Bagaimana
- Simpan fail sebelum memulakan proses penerbitan.
- Sentiasa periksa kesilapan grafik dalam fail DWF anda sebelum menghantar kepada rakan sekerja atau pelanggan.
Apa yang anda perlukan
- AutoCAD
- Komputer