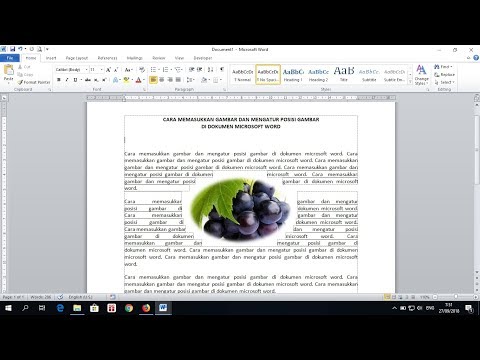
Kandungan
- Menambah gambar
- Langkah 1
- Langkah 2
- Langkah 3
- Langkah 4
- Menggunakan meja
- Langkah 1
- Langkah 2
- Langkah 3
- Langkah 4

Foto, gambar dan elemen grafik lain menambah warna dan menjadikan dokumen teks lebih menarik.Menambah foto sehingga bergandingan berdampingan, sehingga anda dapat membandingkan dan membezakannya atau membuat buletin, juga mungkin. Salah satu kaedah adalah dengan menambahkan grafik menggunakan alat "Insert Image" pada baris yang sama. Walau bagaimanapun, mewujudkan ruang putih di antara keduanya sukar dan memakan masa. Kaedah lain adalah membuat jadual tanpa garisan dan memasukkan gambar bersebelahan.
Menambah gambar
Langkah 1
Buka dokumen Word. Gerakkan kursor ke tempat yang anda mahu letakkan dua gambar tersebut. Klik tab "Sisipkan" dan klik "Imej".
Langkah 2
Navigasi ke foto pertama yang ingin anda tambahkan ke dokumen di kotak dialog "Masukkan Gambar". Pilih lakaran kecil atau nama fail dan klik "Masukkan" untuk meletakkannya di sebelah kiri dokumen.
Langkah 3
Ubah saiz gambar untuk memberi ruang untuk gambar seterusnya. Untuk melakukan ini, pilih sehingga manipulator gambar muncul. Ini adalah bulatan dan kotak di tepi foto. Pegang butang kiri tetikus di atas salah satu dari mereka dan seret untuk mengubah saiznya. Untuk melakukannya secara berkadar, tahan kekunci "Ctrl" sambil menyeret.
Langkah 4
Letakkan kursor di sudut kanan bawah gambar. Klik tab "Masukkan" dan kemudian "Imej". Pilih foto kedua yang ingin anda tambahkan pada teks. Sekiranya kelihatan terlalu besar, ubah saiznya agar sesuai dengan baris yang sama dengan foto pertama.
Menggunakan meja
Langkah 1
Buka dokumen Word. Gerakkan kursor ke tempat anda mahu meletakkan grafik. Klik tab "Masukkan" dan klik "Jadual". Pilih jadual tiga demi satu dengan memilih kotak putih dari menu lungsur.
Langkah 2
Klik kanan di atas meja dan kemudian "Borders and Shading". Klik pada tab "Sempadan" dan kemudian pada "Tiada" untuk menentukan sempadan jadual. Klik "OK" dan sempadan meja akan tetap muncul di skrin dengan garis biru untuk membimbing anda menambah grafik.
Langkah 3
Klik di sel kiri jadual dan klik pada tab "Masukkan". Klik pada "Image" dan pilih grafik yang berada di sebelah kiri.
Langkah 4
Langkau sel tengah dan tambahkan gambar ke sel di sebelah kanan. Yang tengah menjadi ruang antara dua sel. Anda boleh membuat yang lebih besar atau lebih kecil dengan menahan butang tetikus kiri pada salah satu garisan dan menyeret. Anda boleh menyesuaikan ukuran foto dengan memilihnya dan menyeret manipulator gambar ke atas, bawah, kiri atau kanan.