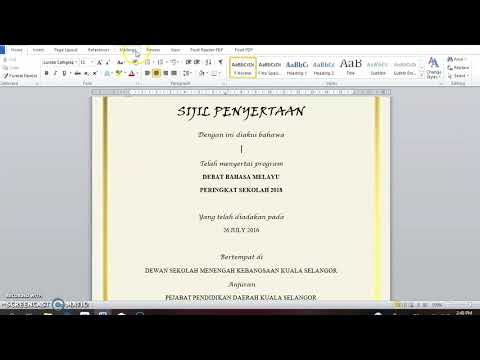
Kandungan
Sijil digunakan untuk mengiktiraf bahawa seseorang telah unggul dalam bidang tertentu, sama ada secara profesional atau peribadi. Menetapkan perakuan kepada pelajar di bilik darjah, sukarelawan di pusat tua, ahli pasukan sukan atau pekerja syarikat menunjukkan pengiktirafan terhadap usaha. Mewujudkan sijil di Microsoft PowerPoint adalah cara mudah untuk mereka bentuk anugerah dan menambah sentuhan peribadi juga.
Arahan
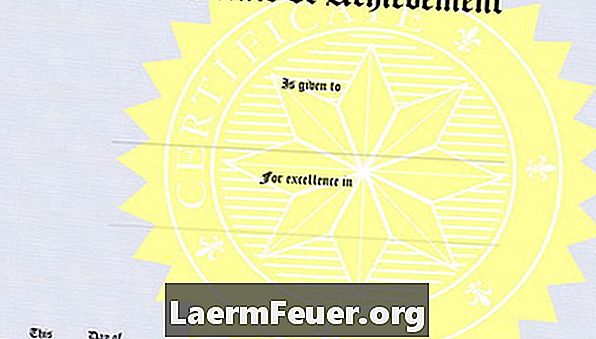
-
Buka Microsoft PowerPoint 2010 (versi terdahulu boleh digunakan, hanya menyesuaikan arahan). Menu teratas memaparkan kata-kata yang bermula dengan perkataan "File". Dengan mengklik setiap kata-kata ini, ia membentangkan menu baru di bawah menu utama. Mulakan dengan mengklik pada "Main" di bahagian atas menu. Pilih kanvas kosong untuk slaid dengan mengklik "Layout" di menu "Utama" dan memilih "Skrin kosong."
-
Klik ikon segi empat tepat (di bawah menu "Utama") yang terkandung dalam kotak AutoShapes dan lukiskan segi empat tepat pada skrin dengan ukuran yang tepat yang anda mahukan sijil itu. Klik kanan pada segi empat tepat yang anda ambil untuk menukar warna. Klik pada cat boleh dan cuba warna yang berbeza dengan meletakkan mouse ke atas warna. Klik warna apabila anda mencari yang anda suka.
-
Buat tajuk sijil. Klik "Sisipkan," "WordArt." Pilih gaya yang anda ingin gunakan, kotak teks akan muncul di segi empat tepat yang mengatakan "Teks anda di sini". Klik di dalamnya dan masukkan tajuk, seperti "Sijil Pengiktirafan". Letakkan kotak di bahagian atas persegi panjang dengan mengklik salib dan seret ke bahagian atas.
-
Klik di luar kotak tajuk, tetapi masih di dalam segi empat tepat. Taip nama orang yang akan menerima sijil dan tekan "Enter" pada papan kekunci. Taipkan perenggan dalam kotak yang sama yang menerangkan sijil. Klik kanan pada perenggan jika anda ingin menukar font, warna, atau saiz beberapa teks. Tekan "Enter" selepas setiap kalimat untuk memindahkan perenggan yang lebih tinggi, kerana Word 2010 secara automatik meletakkan teks yang berpusat di segi empat tepat.
-
Tambahkan imej atau seni klip dengan mengklik "Klip Art" atau "Imej" dalam menu "Sisipkan". Pilih objek yang anda mahu dan letakkannya dalam dokumen dengan mengklik dan menyeretnya. Klik kanan objek untuk mengubah saiz atau mengedit imej.
-
Tambah garis tandatangan dengan mengklik "Kotak Teks" dalam menu "Sisipkan". Klik dan seret kotak teks di mana anda mahu meletakkan tandatangan pada sijil. Klik kanan di dalam kotak teks untuk memilih font, saiz, dan warna. Masukkan tajuk orang yang akan menandatangani sijil, seperti "Pemilik Syarikat."
-
Klik ikon baris dalam kotak "Format Automatik" dalam menu "Main" untuk menambah baris untuk tandatangan. Klik dan lukiskan garis terus di atas tajuk tanda tangan, menjadikannya cukup besar untuk orang itu menandatangani.
-
Simpan dokumen dengan mengklik ikon cakera liut di bahagian atas program atau klik "Simpan" dalam menu "Fail". Cetak sijil dengan mengklik "Cetak" dalam menu "Fail". Selepas anda menyimpan dokumen, anda boleh mengedit nama dan mencetaknya semula jika anda memberi sijil yang sama kepada berbilang orang.
Apa yang anda perlukan
- Pencetak
- Microsoft PowerPoint 2010 (atau lebih awal)