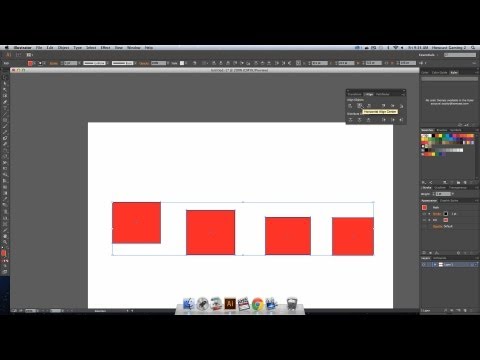
Kandungan
- Sejajarkan satu objek pada jalan
- Langkah 1
- Langkah 2
- Langkah 3
- Menyelaraskan pelbagai objek di jalan
- Langkah 1
- Langkah 2
- Langkah 3
- Langkah 4
- Langkah 5
Untuk menyelaraskan objek satu demi satu pada jalan dalam Adobe Illustrator, gunakan panduan pintar untuk membantu anda. Sekiranya anda ingin menyelaraskan beberapa objek yang sama pada jalan, gunakan "Blend Options" untuk membuat objek tersebut terlebih dahulu. Ini akan meniru objek dalam garis induk yang tidak kelihatan. Anda secara automatik dapat menyelaraskan semua orang ke jalan pilihan anda dengan hanya mengganti garis induk itu dengan jalan anda. Ini adalah teknik yang berguna untuk membuat, misalnya, lingkaran kecil di jalan lingkaran yang lebih besar, seperti manik-manik pada kalung.
Sejajarkan satu objek pada jalan
Langkah 1
Buat dokumen baru di Illustrator. Klik pada menu "View" dan klik pada pilihan "Smart Guides" untuk meletakkan tanda semak di sebelahnya. Klik menu "Lihat" sekali lagi jika anda mempunyai Illustrator CS4, dan klik "Snap to Point" untuk meletakkan tanda centang di sebelah pilihan tersebut.
Langkah 2
Pilih "Alat Segmen Garis" atau "Alat Pena" di kotak alat dan lukiskan garis ukuran apa pun dalam dokumen.
Langkah 3
Klik pada "Selection Tool" di kotak alat. Seret bulatan ke atas garisan. Panduan akan menunjukkan kepada anda apabila mereka sejajar. Apabila pusat bulatan berada di tengah-tengah garis, ia akan mematuhi kedudukan.
Menyelaraskan pelbagai objek di jalan
Langkah 1
Buat dokumen baru di Illustrator. Pilih "Ellipse Tool" dari kotak alat dan lukis bujur besar di tengah-tengah dokumen dengan menyeret alat tersebut ke skrin.
Langkah 2
Pilih "Alat Gunting" di kotak alat dan klik di hujung bulatan untuk membuat jalan anda. Ini akan memastikan bahawa objek sejajar pada jalan kemudian. Tanpa memotong jalan, objek akan dikumpulkan.
Langkah 3
Lukis bulatan kecil di sudut kiri dokumen dengan menyeret alat elips sambil menahan butang "Shift". Pilih alat pilihan di kotak alat. Klik pada bulatan kecil yang memegang butang "Alt" dan seret salinan bulatan di sebelah kanan dokumen.
Langkah 4
Seret alat ke atas kedua-dua bulatan. Klik pada menu "Objek", pilih "Blend" dan kemudian "Blend Options". Pilih "Langkah yang Ditentukan" dari menu "Jarak" dan ketik 10 di menu teks. Klik "OK".
Langkah 5
Klik menu "Objek" sekali lagi, pilih campuran dan klik "Buat". Sepuluh bulatan akan ditempatkan di antara dua bulatan yang telah anda lukis untuk menghasilkan sejumlah 12 bulatan dengan ruang genap di antara mereka.