
Kandungan
Fungsi asas Microsoft Excel adalah untuk membuat spreadsheet yang efisien, tetapi aplikasi itu juga membolehkan pengguna membuat jadual dan graf dengan mudah dengan data dalam lembaran kerja tersebut. Excel menawarkan lebih daripada sedozen jenis carta cepat, menjadikannya mudah untuk membuat carta dan carta lajur dengan hanya beberapa klik tetikus. Ini juga boleh diubah suai untuk membuat grafik tersuai, seperti yang menyerupai termometer merkuri.
Arahan
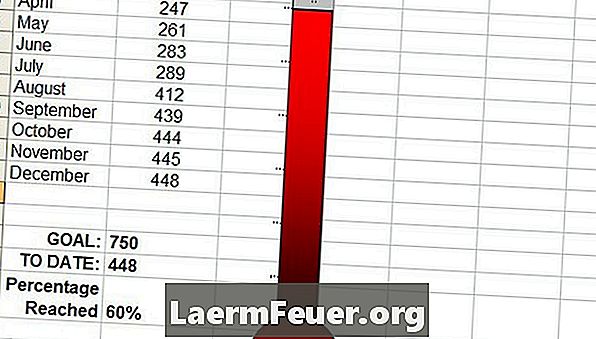
-
Buka lembaran kerja kosong dalam Excel. Masukkan tajuk untuk dua lajur data, seperti "Bulan" dan "Jumlah Pelanggan" dalam sel A1 dan B1. Masukkan data yang sesuai dalam sel-sel lajur. Data mesti membina matlamat.
-
Masukkan nombor yang anda ingin capai di hujung lajur dan masukkan nombor yang dicapai dalam sel di bawah kuantiti sasaran, yang akan menjadi nombor dalam sel terakhir.
-
Langkau sel di bawah jumlahnya, dan masukkan formula untuk menentukan peratusan yang dicapai dalam sel seterusnya. Dalam bar formula, gunakan rumus kuantiti / kuantiti yang anda mahu. Sebagai contoh, formula boleh: "= B17 / B16". Klik dua kali sel, pilih "Sel format", pilih tab "Nombor" dan pilih "Peratus".
-
Pilih sel dengan nilai peratusan. Klik butang "Carta Wizard" dalam Excel 2003 atau lebih awal dan pilih carta lajur yang dikumpulkan. Dalam versi Excel yang seterusnya, pilih menu "Sisipkan" dan pilih jenis carta. Dalam langkah 3 konfigurasi graf, pergi ke tab "Axis" dan kosongkan medan "Kategori (x)". Pada tab "Caption", jelaskan "Show Caption", dan pada tab "Label Data" pilih "Nilai". Klik "Selesai."
-
Klik dua kali lajur carta. Format Data Siri akan dibuka. Klik butang "Pilihan" dan tukar "Lebar julat" kepada "0". Pergi ke "Corak" dan klik "Kesan Isi." Pada tab "Gradien", pilih dua warna, seperti hitam dan merah, dan pilih "Mendatar" dalam gaya teduhan. Klik "OK" dua kali untuk memohon perubahan dan tutup tetingkap.
-
Seret sebelah kiri graf ke kanan, menjadikan graf itu menjadi lebih nipis. Klik kanan carta dan pilih "Kawasan Carta Format." Pada tab "Standard", pilih "Tiada" untuk sempadan dan kawasan. Klik "OK" untuk memohon perubahan.
-
Tambah AutoShape di bahagian bawah carta dengan memilih pilihan ini dari bar lukisan dalam Excel 2000 hingga 2003, atau dalam tab "Sisipkan" dalam versi kemudian. Klik kanan pada kalangan dan pilih "Format Bentuk". Isi bulatan dengan warna kecerunan yang sama yang digunakan dalam carta.